Внесение даже небольшого изменения на рабочем листе Excel может привести к образованию ошибок в других ячейках. К примеру, вы можете случайно ввести значение в ячейку, которая раньше содержала формулу. Эта простая ошибка может оказать значительное влияние на другие формулы, и вы не сможете обнаружить ее, пока не сделаете какие-нибудь изменения на листе.
Ошибки в формулах делятся на несколько категорий:
Синтаксические ошибки: Возникают при неправильном синтаксисе формулы. Например, формула имеет несоответствующие скобки, или функция имеет не корректное количество аргументов.
Логические ошибки: В этом случает формула не возвращает ошибку, но имеет логический изъян, что является причиной неправильного результата расчета.
Ошибки неправильных ссылок: Логика формул верна, но формула использует некорректную ссылку на ячейку. Простой пример, диапазон данных для суммирования в формуле СУММ может содержать не все элементы, которые вы хотите суммировать.
Семантические ошибки: Например, название функции написано неправильно, в этом случае Excel вернет ошибку #ИМЯ?
Циклические ошибки: Циклические ссылки возникают, когда формула ссылается на саму себя, прямо или косвенно. Циклические ссылки иногда могут быть полезны, но зачастую они указываю на наличие проблемы.
Ошибки в формулах массивов: Когда вы вводите формулу массива, по окончании ввода необходимо нажать Ctrl + Sift + Enter. Если вы не сделали этого, Excel не поймет, что это формула массива, и вернет ошибку или некорректный результат.
Ошибки неполных расчётов: В этом случае формулы рассчитываются не полностью. Чтобы удостовериться, что се формулы пересчитаны, наберите Ctrl + Alt + Shift + F9.
Проще всего найти и скорректировать синтаксические ошибки. Чаще всего, вы знаете, когда формула содержит синтаксическую ошибку. К примеру, Excel не даст ввести формулу с несогласованными скобками. Иные ситуации синтаксических ошибок приводят к выводу следующих ошибок в ячейке листа.
Ошибка #ДЕЛ/0!
Если вы создали формулу, в которой производится деление на ноль, Excel вернет ошибку #ДЕЛ/0!
Так как Excel воспринимает пустую ячейку как ноль, то при делении на пустую ячейку тоже будет возвращена ошибка. Эта проблема часто встречается при создании формулы для данных, которые еще не были введены. Формула ячейки D4 была протянута на весь диапазон (=C4/B4).
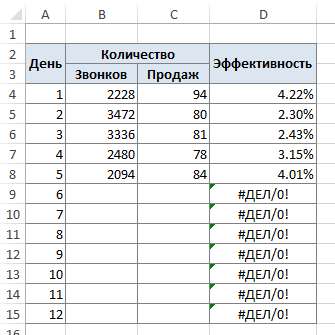
Эта формула возвращает отношение значений колонок C к B. Так как не все данные по дням были занесены, формула вернула ошибку #ДЕЛ/0!
Чтобы избежать ошибки, вы можете воспользоваться формулой ЕСЛИ, для проверки, являются ли ячейки колонки B пустыми или нет:
=ЕСЛИ(B4=0;””;C4/B4)
Эта формула вернет пустое значение, если ячейка B4 будет пустой или содержать 0, в противном случае вы увидите посчитанное значение.
Другим подходом является использование функции ЕСЛИОШИБКА, которая проверяет на наличие ошибки. Следующая формула вернет пустую строку, если выражение C4/B4 будет возвращать ошибку:
=ЕСЛИОШИБКА(C4/B4;””)
Ошибка #Н/Д
Ошибка #Н/Д возникает в случаях, когда ячейка, на которую ссылается формула, содержит #Н/Д.
Обычно, ошибка #Н/Д возвращается в результате работы формул подстановки (ВПР, ГПР, ПОИСКПОЗ и ИНДЕКС). В случае, когда совпадение не было найдено.
Чтобы перехватить ошибку и отобразить пустую ячейку, воспользуйтесь функцией =ЕСНД().
=ЕСНД(ВПР(A1;B1:D30;3;0);””)
Обратите внимание, что функция ЕСНД является новой функцией в Excel 2013. Для совместимости с предыдущими версиями воспользуйтесь аналогом этой функции:
=ЕСЛИ(ЕНД(ВПР(A1;B1:D30;3;0));””;ВПР(A1;B1:D30;3;0))
Ошибка #ИМЯ?
Excel может вернуть ошибку #ИМЯ? в следующих случаях:
- Формула содержит неопределенный именованный диапазон
- Формула содержит текст, который Excel интерпретирует как неопределенный именованный диапазон. Например, неправильно написанное имя функции вернет ошибку #ИМЯ?
- Формула содержит текст не заключенный в кавычки
- Формула содержит ссылку на диапазон, у которого отсутствует двоеточие между адресами ячеек
- Формула использует функцию рабочего листа, которая была определена надстройкой, но надстройка не была установлена
Ошибка #ПУСТО!
Ошибка #ПУСТО! возникает в случае, когда формула пытается использовать пересечение двух диапазонов, которые фактически не пресекаются. Оператором пересечения в Excel является пробел. Следующая формула вернет #ПУСТО!, так как диапазоны не пересекаются.
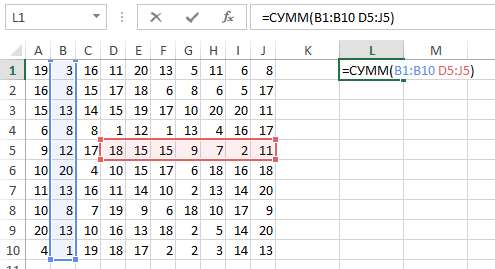
Ошибка #ЧИСЛО!
Ошибка #ЧИСЛО! будет возвращена в следующих случаях:
- В числовом аргументе формулы введено нечисловое значение (например, $1,000 вместо 1000)
- В формуле введен недопустимый аргумент (например, =КОРЕНЬ(-12))
- Функция, использующая итерацию, не может рассчитать результат. Примеры функций, использующих итерацию: ВСД(), СТАВКА()
- Формула возвращает значение, которое слишком большое или слишком маленькое. Excel поддерживает значения между −1E-307 и 1E-307.
Ошибка #ССЫЛКА!
Ошибка #ССЫЛКА! возникает в случаях, когда формула использует недействительную ссылку на ячейку. Ошибка возникает в следующих ситуациях:
- Вы удалили колонку или строку, на которую ссылалась ячейка формулы. Например, следующая формула вернёт ошибку, если первая строка или столбцы A или B были удалены:
=A1/B1
- Вы удалили рабочий лист, на которую ссылалась ячейка формулы. Например, следующая формула вернёт ошибку, если Лист1 был удален:
=Лист1!A1
- Вы скопировали формулу в расположение, где относительная ссылка становится недействительной. Например, при копировании формулы из ячейки A2 в ячейку A1, формула вернет ошибку #ССЫЛКА!, так как она пытается обратиться к несуществующей ячейке.
=A1-1
- Вы вырезаете ячейку и затем вставляете ее в ячейку, на которую ссылается формула. В этом случае будет возвращена ошибка #ССЫЛКА!
Ошибка #ЗНАЧ!
Ошибка #ЗНАЧ! является самой распространенной ошибкой и возникает в следующих ситуациях:
- Аргумент функции имеет неверный тип данных или формула пытается выполнить операцию, используя неверные данные. Например, при попытке сложения числового значения с текстовым, формула вернет ошибку
- Аргумент функции является диапазоном, когда он должен быть одним значением
- Пользовательские функции листа не рассчитываются. Для принудительного пересчета нажмите Ctrl + Alt + F9
- Пользовательская функция листа пытается выполнить операцию, которая не является допустимой. Например, пользовательская функция не может изменить среду Excel или сделать изменения в других ячейках
- Вы забыли нажать Ctrl + Shift + Enter при вводе формулы массива







