Мы уже много раз рассказывали, что Excel — это не просто программа, таблицы которой можно заполнять данными и значениями. Эксель — это многофункциональный инструмент, которым просто нужно уметь пользоваться. На страницах сайта мы даем ответы на многие вопросы, рассказываем о функциях и возможностях, и вот теперь, мы решили рассказать вам, как построить график в Excel 2007 и 2010. Совсем недавно была статья, как построить диаграмму в Ворд, и вот, теперь время дошло и до Экселя.Не важно, какой это будет график — с двумя или более переменными, необходимый вам для учебы или составления отчета по работе. В Microsoft Excel вы сможете построить любой по своим потребностям, при этом, придав ему отличный вид.
Для построения графика в Excel мы решили взять пример, когда автор продает несколько своих книг, и записывает, сколько прибыли они ему принесли в том или ином месяце. Вы, естественно, делаете графики по своим данным.
Строим графики по точкам в Эксель 2007. Практика
И так, перейдем непосредственно к практической части.
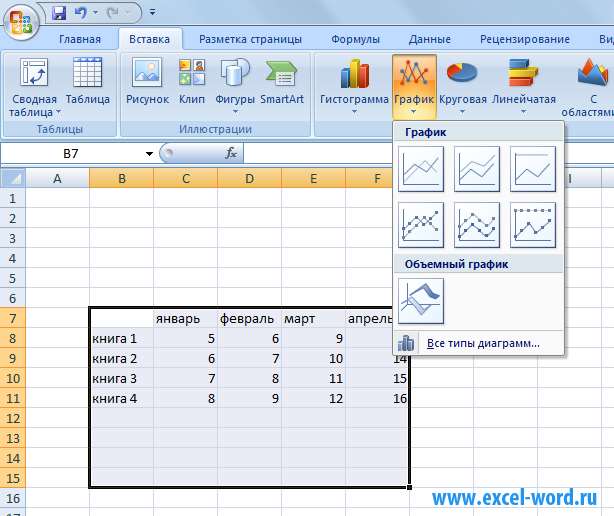
У нас уже занесены в таблицы все данные и мы готовы к построению графика.
Этапы:
1. Выделяем любую ячейку вне таблицы и переходим в верхнем меню во вкладку Вставка.
2. Нажимаем в том же меню на картинку Графики и выбираем то представление, в котором бы вы хотели получить построенный график.
3. Затем нажимаем на кнопку Выбрать данные — все в том же верхнем меню.

4. Затем, выделяем полностью все наши ячейки вместе с обозначениями и данными (как на рисунке ниже).

Как мы видим, при выборе источника данных у нас поменялись местами категории и ряды, поэтому нам следует нажать на кнопку «Строка\столбец».
Вот и все, мы построили график в Excel 2007, где каждое значение имеет свою точку.
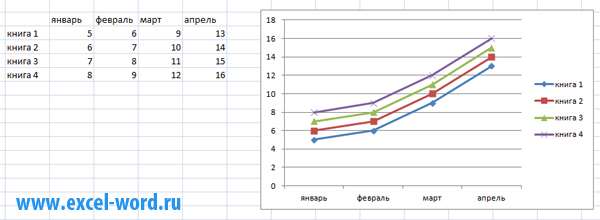
Если какие-то значения и данные нужно исправить, смело меняйте их в соответствующих ячейках. Естественно, график тут же измениться.
«Тюнингуем» построенный график
Если вам не нравится получившийся график, с точки зрения визуального восприятия — не беда. Вы можете выбрать любой из предлагаемых Microsoft Excel, а также поменять цвета точек и графиков.

Для этого, кликните по графику или по любому его элементу и нажмите «Изменить тип диаграммы…»







