Если Вы заполняете таблицу в Excel, и данные в столбце могут иногда повторяться, например, название товара, или имя сотрудника, то, чтобы не вводить нужный параметр каждый раз, проще и легче один раз создать выпадающий список и выбирать из него значение.
В статье мы рассмотрим, как сделать выпадающие списки различного вида в таблице Эксель .
Создаем простой выпадающий список
Для этого, в ячейки А1:А7 вписываем данные, которые будут отображаться в списке. Теперь выделим ячейку, в которой создадим выпадающий список — В2.
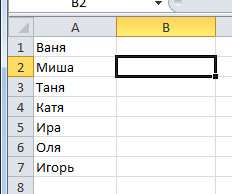
Переходим на вкладку «Данные» и кликаем по кнопочке «Проверка данных».

На вкладке «Параметры» в поле «Тип данных» выбираем «Список». В поле «Источник» можно ввести значения различными способами:
1 — вводим значения для списка вручную, через точку с запятой;

2 — указываем диапазон ячеек, в которые введены данные для выпадающего списка;

3 — выделяем ячейки с именами, кликаем по ним правой кнопкой мыши и выбираем из меню «Присвоить имя».

Дальше впишите «Имя» для выделенных данных.

Выделяем ячейку В2 и в поле «Источник» ставим «=», затем пишем созданное имя.
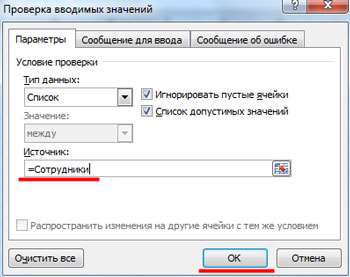
Таким образом, мы создали простой выпадающий список в Excel.
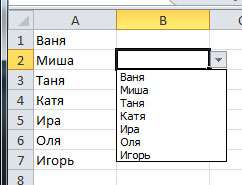
Если у Вас есть заголовок для столбца, и значениями нужно заполнять каждую строку, то выделите не одну ячейку, а диапазон ячеек — В2:В9. Тогда можно будет выбирать из выпадающего списка нужное значение в каждой ячейке.
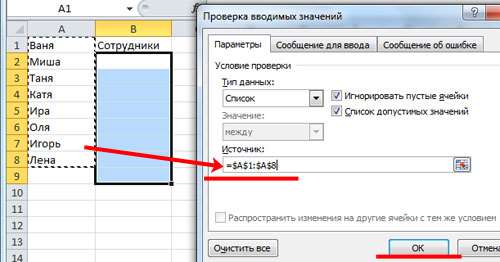
Добавляем значения в выпадающий список — динамический список
При этом мы будем дописывать значения в нужный диапазон, а они будут автоматически добавляться в выпадающий список.
Выделяем диапазон ячеек — D1:D8, затем на вкладке «Главная» нажимаем «Форматировать как таблицу» и выбираем любой стиль.

Подтверждаем расположение данных и ставим галочку в поле «Таблица с заголовками».

Вверху пишем заголовок таблицы — «Сотрудники», и заполняем ее данными.
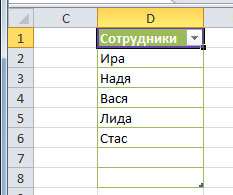
Выделяем ячейку, в которой будет выпадающий список и кликаем по кнопочке «Проверка данных». В следующем окне, в поле «Источник», пишем следующее: =ДВССЫЛ(“Таблица1[Сотрудники]«). У меня одна таблица на листе, поэтому пишу «Таблица1», если будет вторая — «Таблица2», и так далее.
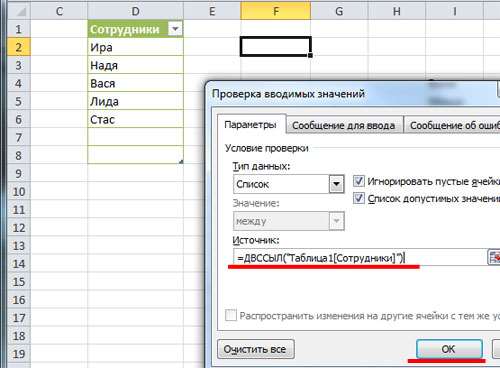
Теперь добавим новое имя сотрудника в наш список: Ира. В выпадающем списке оно появилось. Если мы удалим любое имя из таблицы, из списка оно тоже удалится.
Выпадающий список со значениями с другого листа
Если таблица с выпадающими списками находится на одном листе, а данные для этих списков — на другом, то данная функция нам очень поможет.
На Листе 2, выделяем одну ячейку или диапазон ячеек, затем кликаем по кнопочке «Проверка данных».
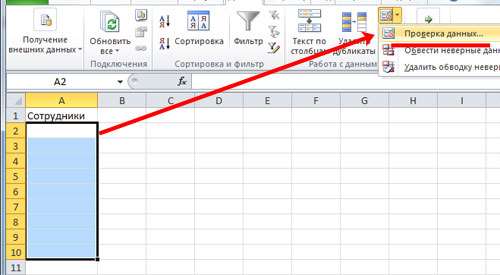
Переходим на Лист 1, ставим курсор в поле «Источник» и выделяем нужный диапазон ячеек.
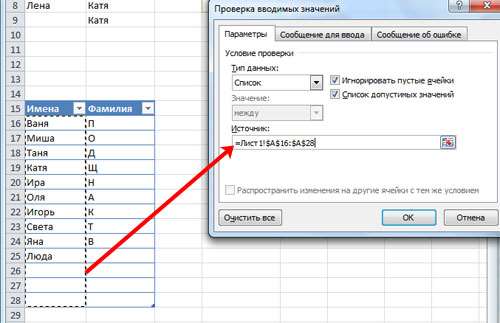
Теперь можно дописывать имена на Листе 1, они будут добавляться в выпадающие списки на Листе 2.
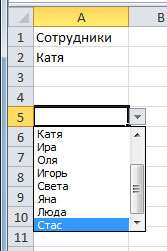
Создаем зависимые выпадающие списки
Предположим, у нас есть три диапазона: имена, фамилии и отчества сотрудников. Для каждого, нужно присвоить имя. Выделяем ячейки оного диапазона, можно и пустые — в них со временем можно будет добавлять данные, которые будут появляться в выпадающем списке. Кликаем по ним правой кнопкой мыши и выбираем из списка «Присвоить имя».
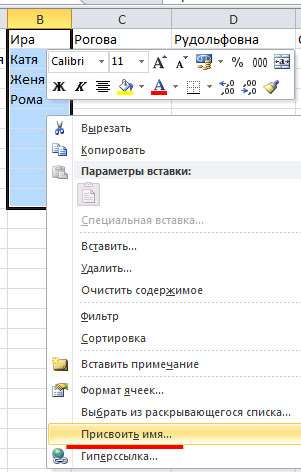
Первый называем «Имя», второй — «Фамилия», третий — «Отч».

Сделаем еще один диапазон, в котором будут прописаны присвоенные имена. Назовем его «Сотрудники».
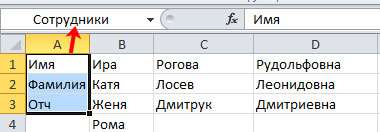
Делаем первый выпадающий список, который будет состоять из названия диапазонов. Выделяем ячейку Е1 и на вкладке «Данные» выбираем «Проверка данных».

В поле «Тип данных» выберите «Список», в поле источник — или введите «=Сотрудники», или выделите диапазон ячеек, которому присвоено имя.
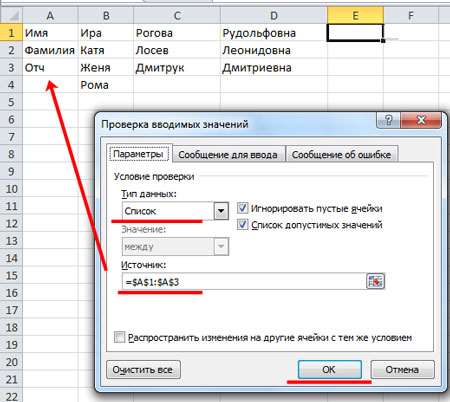
Первый выпадающий список создан. Теперь в ячейке F2 создадим второй список, который должен зависеть от первого. Если в первом выберем «Имя», во втором отобразится список имен, если выберем «Фамилия» — список фамилий.
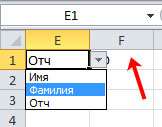
Выделяем ячейку и кликаем по кнопочке «Проверка данных». В поле «Тип данных» выбираем «Список», в поле источник прописываем следующее: =ДВССЫЛ($Е$1). Здесь Е1 — это ячейка с первым выпадающим списком.
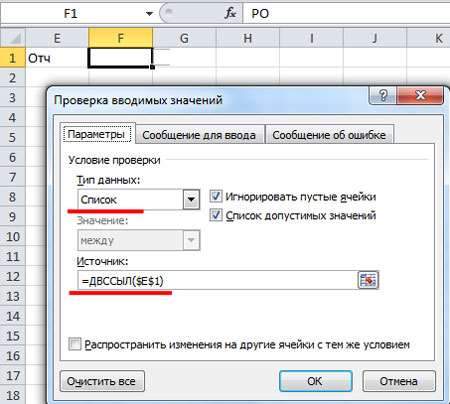
По такому принципу можно делать зависимые выпадающие списки.
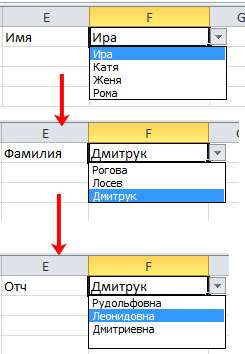
Если в дальнейшем, нужно будет вписать значения в диапазон, которому задано имя, например, «Фамилия». Перейдите на вкладку «Формулы» и кликните «Диспетчер имен». Теперь в имени диапазона выбираем «Фамилия», и внизу, вместо последней ячейки С3, напишите С10. Нажмите галочку. После этого диапазон увеличится, и в него можно будет дописывать данные, которые автоматически будут появляться в выпадающем списке.
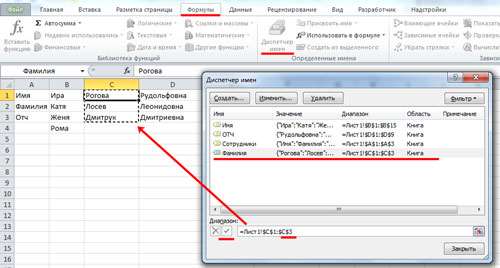
Теперь Вы знаете, как сделать раскрывающийся список в Excel.
Поделитесь статьёй с друзьями:







