Интеграция Access 2010 с другими приложениями осуществляется с помощью вкладки Внешние данные ленты. Здесь присутствуют области Импорт и Экспорт. Обмен информацией осуществляется с БД Access, электронными таблицами Excel, текстовыми и XML-файлами, возможен экспорт в PDF и XPS, отправка по электронной почте. При щелчке на кнопке Дополнительно появляется выпадающее меню, позволяющее работать с форматами HTML, dBASE, распределенными базами данных, а также с источниками данных ODBC. Для экспорта в офисные форматы Word и Excel щелкаем на соответствующей кнопке на меню и указываем местонахождение будущего файла. Вариант окна для экспорта в электронные таблицы MS Excel представлен на рис. 1. На втором шаге экспорта имеется возможность сохранить текущий экспорт для последующего выполнения этой операции. Сохраненная операция вызывается пиктограммой Сохраненные операции экспорта. Аналогично можно поступать и с операциями импорта. Установив соответствующий флажок, можно инициировать открытие электронной таблицы непосредственно после экспорта. Экспорт в другие форматы выполняется аналогично и никаких затруднений не вызывает.
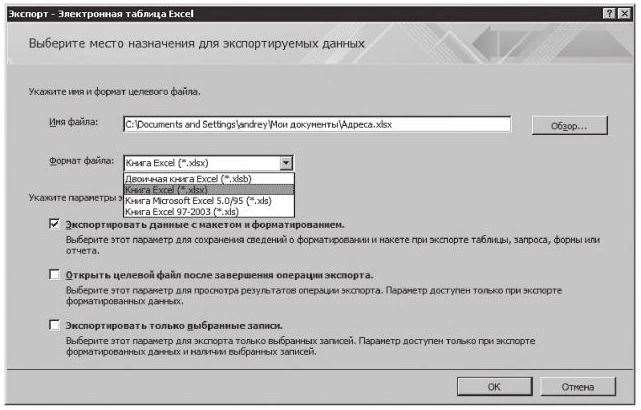
Импорт из всех файлов внешних по отношению к Access форматов выполняется только потаблично, то есть каждая таблица должна быть импортирована (и экспортирована) отдельно. Исключение составляют только базы данных самого Access — в этом случае можно указать сразу все таблицы, которые необходимо импортировать.
Рассмотрим пример импорта файлов формата XLS. Щелкнув на соответствующей пиктограмме области Импортировать и связать (рис. 2), мы увидим окно, аналогичное изображенному на рис. 1.
Файл можно выбрать для импорта, для добавления данных в существующую таблицу, а также для связывания таблицы, как внешней. В последнем случае набор действий с таблицей ограничен. В частности, изменение данных связанной таблицы из Access невозможно. Выбрав файл и щелкнув на кнопке ОК, расположенной справа внизу, увидим диалоговое окно, в котором можно уточнить область импорта листы рабочей книги. (листы) или именованные диапазоны.

Ход дальнейшего импорта не зависит от того, что импортируется — диапазон или рабочий лист. В нижней части окна представлен макет будущей таблицы базы данных. Выбрав объект и щелкнув на кнопке Далее, перейдите в окно, в котором можно задать заголовки полей. Если первая строка списка действительно содержит заголовки, установите флажок Первая строка содержит заголовки столбцов и щелкните на кнопке Далее.
Иногда на этом этапе появляется сообщение о неполном соответствии первой строки строке имей. Это означает, что в первой строке что-то не так — отсутствует запись, поле имеет не текстовый формат и т. п. Может быть, правее или левее списка имеются какие-то данные, на которые список был автоматически расширен, и в этом случае заголовок столбца по попятной причине отсутствует. При появлении такого сообщения имеет смысл прервать импорт и просмотреть таблицу в Excel внимательнее. Впрочем, если структура таблицы и данные понятны и очевидны, можно продолжить импорт п внести все необходимые исправления уже в таблице MS Access.
Следующее диалоговое окно позволяет сохранить данные в новой или существующей таблице. Выбирая уже существующую таблицу, следует убедиться в том, что ее структура полностью соответствует структуре импортируемой таблицы. То же касается и добавления данных в существующую таблицу. Например, MS Excel «считает» формат числовых полей двойным с плавающей точкой, соответственно, все числовые поля существующей таблицы должны быть именно такого формата.
Вероятно, в общем случае правильнее импортировать таблицу как новую, подправить форматы и уже потом добавлять данные в существующую таблицу, хотя обычно Access правильно преобразует форматы.







