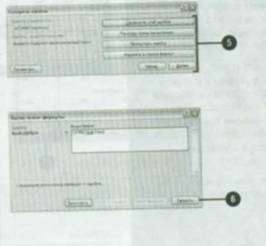При обнаружении возможной ошибки в расчетах Excel отображает зеленый треугольник в левом верхнем углу ячейки. Если Excel не может выполнить расчет, он выводит на экран сообщение об ошибке, например «#ДЕЛ/!» (#DIV/!). Вы можете использовать кнопку смарт-тега для исправления ошибки. В сложном рабочем листе бывает непросто разобраться в взаимосвязях между ячейками и формулами. Средства проверки позволяют вам лучше понять такие связи. Если включена функция проверки, программа выводит на экран стрелки, указывающие на взаимосвязи ячеек с формулами. Если вы используете средства проверки, стрелки указывают на ячейки, содержащие данные формул, и ячейки, содержащие формулы, отсылающие к другим ячейкам. Диапазон ячеек, содержащих данные формул, выделяется границами.
Чтобы выявить и исправить ошибки:
Выделите ячейку, обозначенную зеленым треугольником е левом верхнем углу.
Нажмите кнопку смарт-тега ошибки.
Выберите один из вариантов исправления ошибки (параметры меню меняются в зависимости от типа ошибки):
Чтобы позволить Excel исправить ошибку, выберите один из доступных параметров исправления ошибки;
Чтобы узнать дополнительную информацию об ошибке, выберите Справка по этой ошибке:
Чтобы удалить уведомление об ошибке, выберите Пропустить ошибку
Чтобы вручную исправить ошибку, выберите Изменить в строке формул
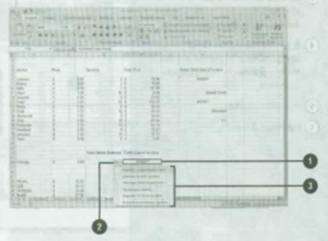
Excel представляет вашему вниманию средства, которые помогут вам обнаружить и исправить ошибки в формулах, — Окно контрольного значения и Проверка наличия ошибок. Окно контрольного значения позволяет проверять ячейки и формулы по мере внесения изменении в рабочий лист. Excel использует программу проверки наличия ошибок так же. как Microsoft Word использует программу проверки грамматики. Программа проверки наличия ошибок позволяет выявить такие проблемные ситуации, как использование неверного типа аргумента, сохранение числового значения в качестве текстового или использование ссылки на пустую ячейку.
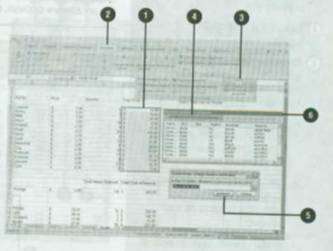
Чтобы использовать окно контрольного значения:
Выделите ячейки, которые необходимо будет проверять
Нажмите вкладку Формулы
Нажмите кнопку Окно контрольного значения в группе Зависимости формул
В диалоговом окне Окно контрольного значения нажмите кнопку Добавить контрольное значение
Нажмите Добавить
Нажмите Закрыть

Чтобы удалить ячейки из окна контрольного значения:
Нажмите вкладку Формулы.
Нажмите кнопку Окно контрольного значения в группе Зависимости формул
Выделите ячейки, которые вы хотите удалить. Используйте клавишу Ctrl, чтобы выделить несколько ячеек
Нажмите Удалить контрольное значения
Нажмите Закрыть.
Чтобы задать параметры проверки наличия ошибок:
Нажмите кнопку Office и выберите Параметры Excel.
В левой панели нажмите Формулы
Отметьте окно Включить фоновый поиск ошибок
Наведите курсор на правила контроля ошибок, чтобы отобразить всплывающие подсказки с описанием таких правил.
По своему усмотрению отметьте окна, обозначающие правила контроля ошибок.
Нажмите ОК

Чтобы исправить ошибки:
Откройте рабочий лист, который вы хотите проверить на наличие ошибок.
Нажмите вкладку Формулы
Нажмите кнопку Проверка наличия ошибок в группе Зависимости формул
Программа проверки наличия ошибок просканирует рабочий лист на наличие ошибок и при обнаружении ошибки выведет на экран диалоговое окно Контроль ошибок.
Если это необходимо, нажмите Продолжить
Нажмите кнопку, чтобы исправить или пропустить ошибку:
Справка по этой ошибке
Показать этапы вычисления: нажмите Вычислить, чтобы показать результаты;
Пропустить ошибку
Изменить в строке формул
Назад или Далее
По необходимости нажмите