Поиск в таблице Excel
Рубрика Excel
Также статьи о работе с таблицами в Экселе:
- Форматирование таблиц в Excel
- Создание таблиц в excel
- Создание сводной таблицы в excel
- Как выделить всю таблицу целиком в excel?
Среди тысяч строк и десятков столбцов данных вручную в таблице Эксель найти что-то практически невозможно. Единственный вариант, это воспользоваться какой-то функцией поиска, и далее мы рассмотрим, как осуществляется поиск в таблице Excel.
Для осуществления поиска данных в таблице Excel необходимо использовать пункт меню «Найти и выделить» на вкладке «Главная», в котором нужно выбирать вариант «Найти» или воспользоваться для вызова комбинацией клавиш «Ctrl + F».
Для примера попробуем найти необходимое число среди данных нашей таблицы, так как именно при поиске чисел необходимо учитывать некоторые тонкости поиска. Будем искать в таблице Excel число «10».
После выбора необходимого пункта меню в появившемся окошке поиска вводим искомое значение. У нас два варианта поиска значений в таблице Эксель, это найти сразу все совпадения нажав кнопку «Найти все» или сразу же просматривать каждую найденную ячейку, нажимая каждый раз кнопку «Найти далее». При использовании кнопки «Найти далее» следует также учитывать текущее расположение активной ячейки, так как поиск начнется именно с этой позиции.
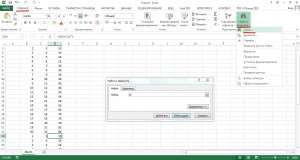
Попробуем найти сразу все значения, при этом все найденное будет перечислено в окошке под настройкой поиска. Если оставить все настройки по умолчанию, то результат поиска будет не совсем такой, как мы ожидали.
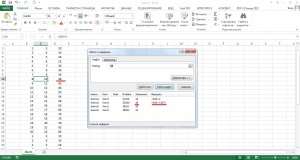
Для правильного поиска данных в таблице Эксель следует нажать кнопку «Параметры» и произвести настройку области поиска. Сейчас же искомое значение ищется даже в формулах, используемых в ячейках для расчетов. Нам же необходимо указать поиск только в значениях и при желании можно еще указать формат искомых данных.
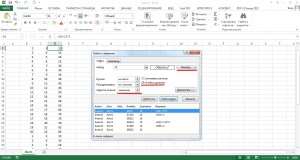
При поиске слов в таблице Excel следует также учитывать все эти тонкости и к примеру, можно учитывать даже регистр букв.
Ну и на последок рассмотрим, как сделать поиск данных в Экселе только в необходимой области листа. Как видно из нашего примера, искомое значение «10» встречается сразу во всех столбцах данных. Если необходимо это значение найти, допустим, только в первом столбце, необходимо выделить данный столбец или любую область значений, в которой необходимо произвести поиск, а затем уже приступать к поиску.

В нашем первом столбце имеется только два значения, равных «10», поэтому при применении варианта «Найти все» в списке должно появиться только два результата поиска.
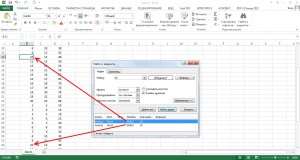
Вас это может заинтересовать
Обсуждение закрыто.







