Содержание:
При оформлении таблиц для более наглядного отображения информации возникает необходимость объединить несколько ячеек в одну. Это часто используется например при указании одного общего заголовка данных, которые имеют разные значения. Пример такого отображения информации вы можете видеть на изображении ниже. О том, как объединить ячейки в excel пошагово читайте далее. Объединить можно не только по горизонтали, возможно объединения по вертикали, а так же группы горизонтальных и вертикальных ячеек.
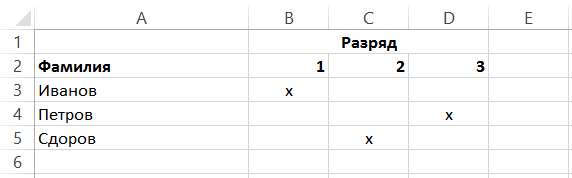
Как объединить ячейки в excel
Для объединения ячеек можно воспользоваться двумя способами. Первый — это при помощи контекстного меню через формат. Выделите все ячейки, которые вы хотите обхединить и нажмите на выделенной области правой кнопкой мыши. В выпадающем контекстном меню выберите пункт «Формат ячеек…».
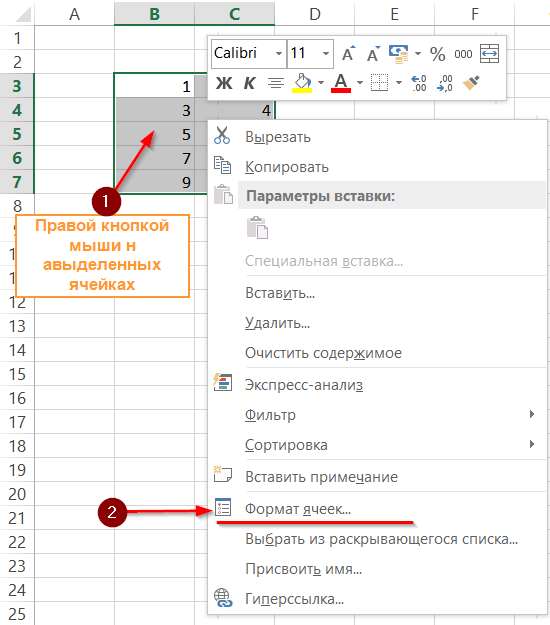
В окне формата перейдите на вкладку «Выравнивание» и в блоке отображение отметьте галочкой пункт «объединение ячеек».
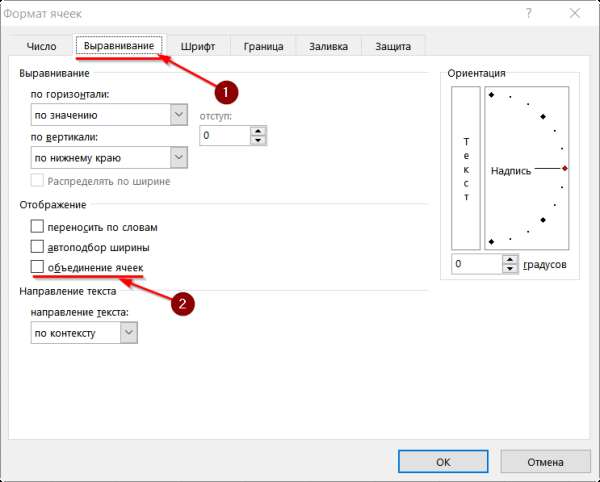
Если в ячейках присутствуют какие либо данные, Excel выдает каждый раз предупреждение о потери всех данных кроме верхней левой. Поэтому будьте осторожны при объединении и не потеряйте важные данные. Если все же вам необходимо объединить ячейки с данными, соглашайтесь нажав «Ок».
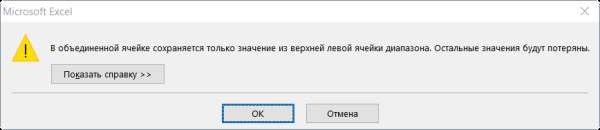
В моем случае из 10 чисел в ячейках в области объединения осталось только число «1» из левой верхней ячейки.
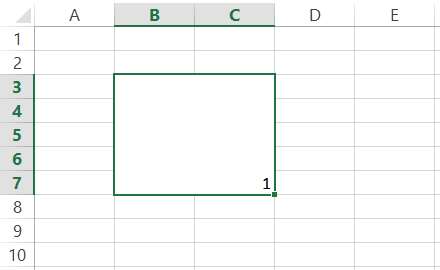
По умолчанию эксел после объединения выравнивает данные по правому краю. Если вам необходимо быстро объединить и при этом сразу же выровнять данные по центру, можно воспользоваться вторым способом.
Так же как и в предыдущем методе выделите ячейки, которые необходимо объединить. В верхней части программы во вкладке «ГЛАВНАЯ» найдите блок, который называется выравнивание. В этом блоке есть выпадающий список, который позволяет объединять ячейки. Для объединения есть три типа:
- Объединить и поместить в центре — результатом нажатия на этот пункт будет точно такое же объединение как и в предыдущем примере, но Excel отформатирует выравнивание результирующие данные по центру.
- Объединить по строкам — если выделена область ячеек с несколькими строками, программа объединит построчно и в случае, если присутствуют данные, оставит только те, которые находились в левых.
- Объединить ячейки — этот пункт действует точно так же как и в первом варианте через формат.
- Отменить объединение — вам необходимо выделить ячейку, которая ранее была объединена и нажать на пункт меню — программа восстановит структуру ячеек как до объединения. Данные до объединения естественно не восстановит.
Попробовав любой из способов, вы будете знать как объединить ячейки в экселе.
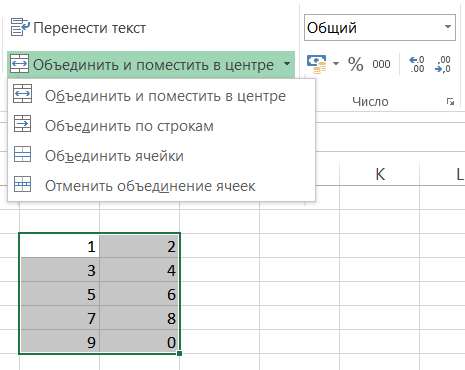
- Как убрать пробелы между словами в ворде
- Как сделать разрыв страницы в ворде
- Как сделать нумерацию страниц в ворде 2013
- Как закрепить строку в excel
Как разделить ячейку в экселе на две
Структура документа Excel строго определена и чтобы не было проблем и ошибок в дальнейшем с вычислениями и формулами, в программе каждому блоку данных (ячейке) должен соответствовать уникальный «адрес». Адрес — это буквенно-числовое обозначение пересечения столбца и строки. Соответственно одному столбцу должно соответствовать только ода ячейка строки. Соответственно разделить ранее созданную ячейку на две не получится. Чтобы иметь разделенную на две ячейку необходимо заранее продумать структуру таблицы. В том столбце, где необходимо разделение необходимо запланировать два столбца и объединить все ячейки с данными, где нет разделения. В таблице это выглядит следующим образом.
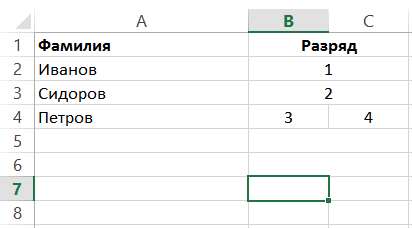
В строке 4 у меня присутствует разделенная на две ячейка. Для этого я для столбца «Разряд» запланировал заранее два столбца «B» и «С». Затем в строках, где мне не надо разделение я объединил построчно ячейки, а в строке 4 оставил без объединения. В результате таблица содержит столбец «Раздел» с разделенной на две ячейкой в 4-й строке. С таким способом создания разделения каждая ячейка имеет свой уникальный «Адрес» и к ней можно обращаться в формулах и при адресации.
Если вы попробуете создать формулу с ссылкой на объединенную ячейку, вы увидите что ее адрес как говорилось выше соответствует левой верхней ячейке объединения. На картинке ниже объединенным ячейкам B2 и C2 соответствует адрес B2.
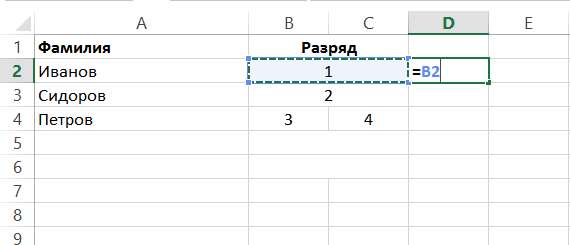
Теперь вы знаете как разбить ячейку в excel на две и сможете заранее запланировать структуру таблицы чтобы потом не ломать уже созданную таблицу.
Поделиться «Как объединить ячейки в экселе и как разделить ячейку в excel на две»







