Вам когда-нибудь приходилось сводить несколько таблиц Excel в одну? Самое неприятное в этом процессе, обычно, заключается в том, что эти таблицы могут содержать сразу по несколько листов внутри каждого файла. Есть ли решение данной проблемы? Сегодня вы об этом узнаете.
- 1 Объединим несколько файлов Excel в один, воспользовавшись силой скрипта VBA
- 2 Функция «Переместить/скопировать» поможет объединить несколько листов Excel в один файл
Объединим несколько файлов Excel в один, воспользовавшись силой скрипта VBA
Этот способ сделает все за вас, но только вам придется немного под напрячься. Хорошо, если у вас есть хоть какие-то навыки программиста. Но, если вы полный чайник в Excel и, вообще, в компьютере, то переходите ко второму способу, либо, будьте очень внимательными.
Итак, приступим.
Как и в методе «Как объединить несколько файлов Ворд в один», во-первых, прежде чем дать команду объединить несколько таблиц в одну в Excel, вам нужно эти таблицы собрать в одну отдельную папку. Посмотрите на скриншоте, как я это сделал.
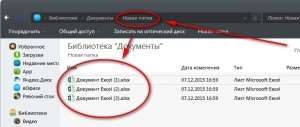
Теперь запустим программу VBA. Прочитайте в «Запуск скрипта VBA в Word», потому что принцип в Excel тот же самый.
Теперь, когда вы готовы, вот сам код скрипта:
Прошу обратить внимание на две строчки.
- Path = «Укажите пусть до папки с файлами Excel». Конечно, надпись в кавычках нужно заменить. Например, я заменил на … и вот, что у меня получилось: Path = ” D:\mrUnrealist\Documents\Новая папка”
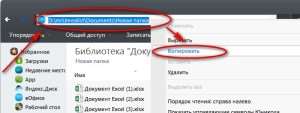
- Filename = Dir(Path & «*.xls»). В кавычках указан формат файла. В Excel их, обычно, два: .xls и .xlsx. Нажмите на файл правой кнопкой мыши и посмотрите «Свойства» файла. В скобках указан правильный тип файла.несколько таблиц в одну excel
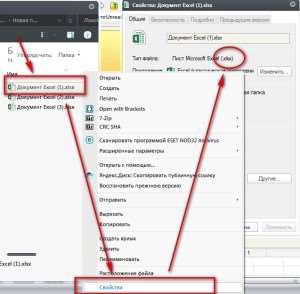
Функция «Переместить/скопировать» поможет объединить несколько листов Excel в один файл
В этом методе мы научимся копировать листы из одного файла Excel в другие.







