Вероятно, вы уже сталкивались с возможностью Excel, которая называется Защищенный просмотр. Может показаться, что Excel почему-то мешает вам открывать ваши же файлы, но режим защищенного просмотра предназначен для защиты компьютера от вредоносных программ. Вредоносное программное обеспечение — это любой код, который может навредить вашей системе. Хакеры придумали несколько способов манипуляции файлами Excel так, чтобы в них можно было выполнять вредоносный код. В сущности, в режиме защищенного просмотра предотвращаются атаки такого типа — файл открывается в безопасной среде (иногда она называется «песочница»). Открыв книгу Excel, скачанную из Интернета, вы увидите красочное сообщение над панелью Формула (рис. 4.1). Кроме того, в строке заголовка Excel отобразится надпись [Защищенный просмотр].

Если вы уверены, что файл безопасен, можете нажать кнопку Разрешить редактирование. Если вы этого не сделаете, то сможете просматривать содержимое книги, по без возможности вносить в нее какие либо изменения. Если книга содержит макросы, то после разрешения редактирования вы увидите другое сообщение: Предупреждение системы безопасности. Запуск макросов отключен. Если вы уверены, что макросы безопасны, нажмите кнопку Включить содержимое.
В каких случаях используется защищенный просмотр
Защищенный просмотр может применяться при работе с такой информацией, как:
- файлы, загруженные из Интернета;
- приложения, получаемые вместе с письмами через Outlook;
- файлы, открываемые из потенциально небезопасных мест, например из папки Временные интернет-файлы;
- файлы, блокируемые функцией Политика блокирования файлов (эта возможность позволяет администраторам определять потенциально опасные файлы);
- файлы, снабженные цифровой подписью, у которой истек срок действия.
В определенной степени вы можете контролировать работу режима Защищенный просмотр. Чтобы изменить настройки, выполните команду Файл ► Параметры и выберите Центр управления безопасностью. Далее нажмите кнопку Параметры центра управления безопасностью и щелкните на вкладке Защищенный просмотр в окне Центр управления безопасностью (рис. 4.2). По умолчанию отмечены все параметры.
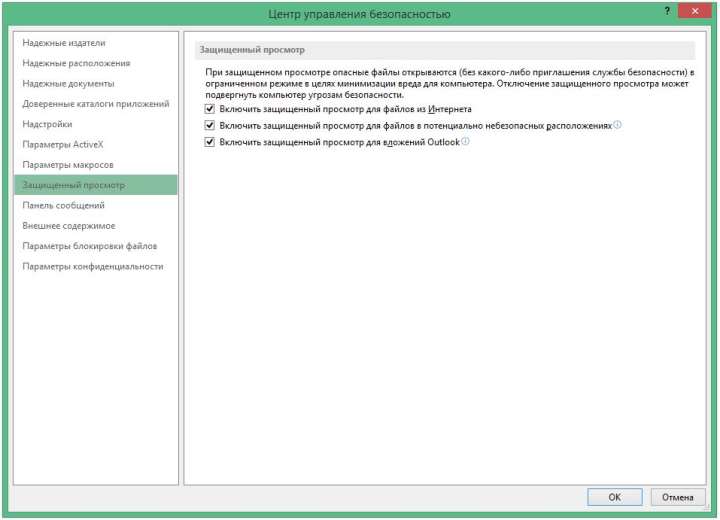
Если вы хотите открыть файл именно в режиме защищенного просмотра, выполните команду Файл ► Открыть, чтобы отобразить окно Открыть. Выберите ваш файл, а затем щелкните на стрелке, расположенной справа от кнопки Открыть. На экране появятся параметры, один из которых называется Открыть в режиме защищенного просмотра. Если разрешить редактирование в книге, которая была открыта для защищенного просмотра, а затем сохранить книгу, она больше не откроется в таком режиме.
Печать и копирование
В некоторых случаях вы не собираетесь работать с документом, а просто хотите его распечатать. К сожалению, в режиме защищенного просмотра вы не можете сделать даже этого. Выполните команду Файл ► Печать, а потом нажмите кнопку Разрешить печать, чтобы выйти из режима защищенного просмотра. Теперь вы можете копировать информацию с листа из документа с защищенным просмотром и вставлять эти данные в другую книгу. Формулы не копируются, а результаты актуальной формулы — копируются.
Принудительное открытие файла в обычном режиме
Если вы скачали откуда-то книгу и абсолютно уверены, что она безопасна, то можете принудительно открыть ее в обычном режиме. После скачивания книги выполните следующие действия.
- Щелкните правой кнопкой мыши на названии книги (или пиктограмме) и выберите в контекстном меню параметр Свойства. Появится окно Свойства.
- Перейдите на вкладку Общие (рис. 4.3).
- Нажмите кнопку Разблокировать.
- Нажмите ОК, чтобы выйти из окна свойств.

После выполнения этих операций книга откроется в Excel в обычном режиме (а не в режиме защищенного просмотра).







