- Рабочая книга
- Выделение элементов таблицы
- Заполнение ячеек
- Операции с рабочей книгой
- Работа с формулами
- Вычисление значений в формулах
- Ссылки на ячейку или на группу ячеек
- Относительные и абсолютные ссылки
- Присвоение имени ячейке, диапазону или формуле
- Функции
- Операции с ячейками, диапазонами
- Редактирование
- Выделение диапазона ячеек курсором
- Очистка
- Удаление
- Добавление примечания к ячейке
- Изменение внешнего вида ячеек, строк, столбцов
- Форматирование ячеек
- Изменение высоты строк (ширины столбцов)
- Объединение ячеек
- Перемещение и копирование данных
- Копирование данных вдоль строки или столбца
- Перемещение и копирование содержимого ячеек
- Советы
- Перемещение или копирование формул
- Упорядочивание данных
- Разделение окон
- Фиксация заголовков
- Группирование элементов таблицы
- Создание диаграмм
- Для создания диаграммы необходимо:
- Базы данных
- Использоване списка в качестве базы данных
- Рекомендации по созданию списка на листе книги
- Операции с базами данных (списками) Excel
- Сортировка списков
- Сортировка строк по двум или более столбцам
- Отображение строк списка с использованием фильтра
- Формы
- Вставка записей с помощью формы
- Изменение записей с помощью формы
- Подбор параметра
Рабочая книга
Excel — это программа для создания и обработки электронных таблиц. Файл Excel называется рабочей книгой.
Рабочая книга состоит из листов, имена которых (Лист1, Лист2, …) выведены на ярлыках в нижней части окна рабочей книги. Щелкая по ярлыкам, можно переходить от листа к листу внутри рабочей книги.

Рабочий лист представляет собой таблицу, состоящую из 256 столбцов и 65536 строк.
Столбцы именуются латинскими буквами, а строки — цифрами.
Каждая ячейка таблицы имеет адрес, который состоит из имени строки и имени столбца.
Например, если ячейка находится в столбце F и строке 7, то она имеет адрес F7.
Выделение элементов таблицы
Одна из ячеек таблицы всегда является активной. Активная ячейка выделяется рамкой.
- Чтобы сделать ячейку активной, необходимо клавишами управления курсором подвести рамку к этой ячейке или щелкнуть в ней мышью.
- Для выделения нескольких смежных ячеек необходимо установить указатель мыши в одну из ячеек, нажать левую кнопку мыши и, не отпуская ее, растянуть выделение на всю область.
- Для выделения нескольких несмежных групп ячеек следует выделить одну группу, нажать клавишу Ctrl и, не отпуская ее, выделить другие ячейки.
- Чтобы выделить целый столбец или строку таблицы, необходимо щелкнуть мышью на его имени.
- Для выделения нескольких столбцов или строк следует щелкнуть на имени первого столбца или строки и растянуть выделение на всю область.
Заполнение ячеек
Для ввода данных в ячейку необходимо сделать ее активной и ввести данные с клавиатуры. Данные появятся в ячейке и в строке редактирования. Для завершения ввода следует нажать Enter или одну из клавиш управления курсором. Процесс ввода данных закончится и активной станет соседняя ячейка.
Чтобы отредактировать данные в ячейке, необходимо сделать ячейку активной и нажать клавишу F2 или дважды щелкнуть в ячейке мышью.
Операции с рабочей книгой
Большинство операций с рабочей книгой похожи на те, что применяются при работе с документами Word.
Чтобы создать, открыть, закрыть и сохранить рабочую книгу используется меню Файл.
Для завершения работы с Excel необходимо закрыть окно программы (щелкнуть кнопку X справа вверху окна или нажать комбинацию клавиш Alt+F4).
Работа с формулами
Вычисление значений в формулах
С помощью формул можно складывать, умножать, сравнивать данные, а также объединять значения. Формула может содержать математические операторы, значения, ссылки на ячейки (текущего листа, листов той же книги или других книг) и имена функций. Результат выполнения формулы есть новое значение, содержащееся в ячейке, где находится формула.
Формула начинается со знака равенства «=».
В формуле могут использоваться арифметические операторы + – * /.
Порядок вычислений определяется обычными математическими законами.
Пример: =(A1+B1)/(C1-6)
Ссылки на ячейку или на группу ячеек
Чтобы указать ссылку на ячейку, введите букву заголовка столбца, а затем номер строки.
Например, D50 — ссылка на ячейку, расположенную в пересечении столбца D с 50-й строкой.
Чтобы сослаться на диапазон ячеек, введите ссылку на верхний левый угол диапазона, поставьте двоеточие (:), а затем — ссылку на правый нижний угол диапазона.
Диапазон ячеек столбца A с 10-й строки по 20-ю — A10:A20.
Относительные и абсолютные ссылки
Относительные ссылки указывают относительное расположение ячеек и меняются при копировании.
Ячейка В6 содержит формулу =А6+5.
Копирование ячейки В6 в ячейку В7 приведет к изменению формулы — в ячейке В7 будет содержаться формула =A7+5.
Абсолютные ссылки не изменяются при копировании формулы в другую ячейку.
Для создания абсолютной ссылки на ячейку C1, поставьте знак доллара ($) перед той частью, которая не должна изменяться.
Чтобы создать абсолютную ссылку на ячейку C1, поместите знак доллара так, как показано в примере: =A5*$C$1.
Присвоение имени ячейке, диапазону или формуле
При обращении в формуле к ячейке или диапазону вместо адреса можно использовать имена.
Чтобы присвоить имя ячейке или диапазону необходимо выделить их и в меню Вставка выбрать пункт Имя, а затем пункт Присвоить. Затем в поле Имя ввести имя (координаты в поле Формула можно изменить) и щелкнуть кнопку Добавить, после чего имя формулы появится в списке.
Для удаления имени из списка следует выделить его и щелкнуть кнопку Удалить.
Функции
В Excel содержится большое количество стандартных формул, называемых функциями.
Наиболее распространенной является функция СУММ, суммирующая диапазоны ячеек.
Пример: =СУММ(B1:B5).
Операции с ячейками, диапазонами
Редактирование
Дважды щелкните ячейку, содержимое которой необходимо изменить. Измените содержимое ячейки и нажмите клавишу Enter.
Выделение диапазона ячеек курсором
Нажмите клавишу Shift и, удерживая ее, протащите указатель от первой ячейки диапазона к последней (как выделить ячейки с помощью мыши описано на предыдущей странице).
Очистка
Нажатие клавиш Delete и Backspace удаляет содержимое ячеек, оставляя без изменения ее формат и примечания. При очистке ячейки можно раздельно удалить ее содержимое, форматы, примечания Правка\Очистить\Все.
Удаление
Выделите ячейки, строки и столбцы, которые следует удалить. В меню Правка выберите — Удалить.
Добавление примечания к ячейке
Выберите ячейку и команду Вставка\Примечание. Введите текст примечания в соответствующее поле. После окончания ввода текста нажмите кнопку мыши вне области примечания. Примечание можно просмотреть при наведении на ячейку указателя мыши.
Изменение внешнего вида ячеек, строк, столбцов
Форматирование ячеек
Выделите ячейки. Из контекстного меню выберите команду Формат ячеек. Можно изменить: 1) формат чисел, 2) выравнивание по границам ячеек, 3) вид шрифта, 4) цвет и способ заполнения ячеек, 5) оформление границ ячеек линиями различных видов.
Изменение высоты строк (ширины столбцов)
Перемешайте нижнюю границу заголовка строки до тех пор, пока высота строки не достигнет необходимого размера. Для изменения нескольких строк выделите строки, которые необходимо изменить. Аналогично изменяется ширина столбцов.
Объединение ячеек
Выделите ячейки. Нажмите кнопку Объединить.
Перемещение и копирование данных
Копирование данных вдоль строки или столбца
Выделите ячейки, содержащие данные. Перетащите маркер заполнения через заполняемые ячейки. Существовавшие ранее значения в заполняемых ячейках будут замещены.
Перемещение и копирование содержимого ячеек
Выделите ячейки. Наведите указатель на границу диапазона. Перетащите диапазон к левой верхней ячейке области вставки. Данные, содержащиеся в области вставки, будут замещены. Чтобы скопировать ячейки, при перетаскивании удерживайте клавишу Ctrl.
Советы
При выполнении одной задачи не создавайте новые книги Excel — пользуйтесь другими листами имеющейся книги.
Перемещение или копирование формул
При перемещении формулы ссылки, расположенные внутри формулы, не изменяются. При копировании формулы изменяются относительные ссылки, а абсолютные ссылки не изменяются.
Упорядочивание данных
Разделение окон
Чтобы одновременно просматривать различные части большой таблицы можно разделить окно таблицы на подокна.
Для этого установите указатель мыши на горизонтальную или вертикальную вешку разбиения (он примет вид двунаправленной стрелки) и перетяните в нужное место.
Чтобы отменить разделение окон, следует в меню Окно выбрать команду Снять разделение или дважды щелкнуть на вешке разбиения.
Фиксация заголовков
Иногда необходимо зафиксировать часть таблицы. Например, зафиксировать заголовок таблицы, чтобы он всегда присутствовал на экране.
Для фиксации заголовков следует выделить ячейку, по которой следует зафиксировать заголовки (все строки выше выделенной ячейки и все столбцы слева от выделенной ячейки будут зафиксированы) и в меню Окно выбрать команду Закрепить области.
Отменяется фиксация заголовков командой Снять закрепление областейменю Окно.
Группирование элементов таблицы
Excel позволяет группировать элементы в таблице. Например, можно сгруппировать данные по месяцам одного квартала.
Для перехода между уровнями используются кнопки с соответствующими цифрами в верхнем левом углу таблицы.
Чтобы снять группирование, следует выделить необходимые элементы строки (столбцы), в меню Данные выбрать пункт Группа и структура, затем пункт Разгруппировать.
Создание диаграмм
Диаграмма — это представление данных таблицы в графическом виде, которое используется для анализа и сравнения данных. На диаграмме числовые данные ячеек изображаются в виде точек, линий, полос, столбиков, секторов и в другой форме.
Ряд данных — группа ячеек с данными в одной строке или столбце на рабочем листе.
Для создания диаграммы необходимо:
- На рабочем листе выделить данные, по которым следует построить диаграмму, включая ячейки, содержащие имена категорий или рядов;
- Выбрать команду Диаграмма в меню Вставка;
- В диалоговых окнах Мастера диаграмм следует выбрать тип, формат и другие параметры диаграммы;
- Закончив настройку диаграммы в Мастере диаграмм нажмите кнопку Готово.
Диаграмму можно перетянуть мышью в любое место. Для изменения размера диаграммы необходимо щелкнуть на ней мышью и перетянуть маркеры размера.
Для изменения типа и параметров диаграммы следует щелкнуть на диаграмме правой клавишей мыши и в контекстном меню выбрать подходящую команду.
Для удаления диаграммы следует щелкнуть на ней мышью, чтобы появились маркеры размера, и нажать клавишу Delete.
Базы данных
Базой данных называют набор данных, связанный с определенным объектом или темой. В базе данных сведения об отдельных объектах, например сотрудниках или заказах, сгруппированы по записям и полям.
Использоване списка в качестве базы данных
В Excel в качестве базы данных используется список — таблица, состоящая из строк — записей базы данных и столбцов — полей записи в базе данных. Под имена полей выделяется первая строка базы данных.
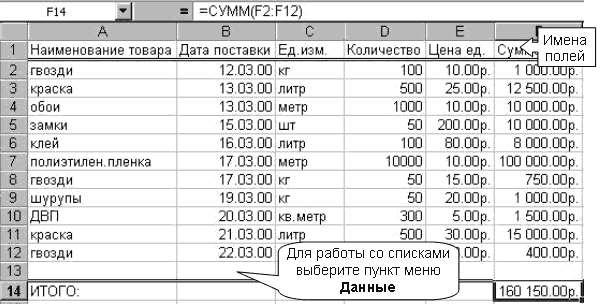
При выполнении операций с данными, например, при поиске, сортировке или обработке данных, списки автоматически распознаются как базы данных.
Пример: поле Количество для 10-ой записи (ДВП) имеет значение 300.
Рекомендации по созданию списка на листе книги
- На листе не следует помещать более одного списка.
- Между списком и другими данными листа необходимо оставить, по меньшей мере, одну пустую строку (столбец).
- В списке не должно быть пустых строк и столбцов.
- Заголовки столбцов должны находиться в первой строке списка.
- Во всех строках одного столбца должны находиться однотипные данные.
Операции с базами данных (списками) Excel
Сортировка списков
Строки в списке можно сортировать командой Сортировка из меню Данные по значениям ячеек одного или нескольких столбцов.
Строки, столбцы или отдельные ячейки в процессе сортировки переупорядочиваются в соответствии с заданным пользователем порядком сортировки.
Списки можно сортировать в возрастающем (от 1 до 9, от А до Я) или убывающем (от 9 до 1, от Я до А) порядке. По умолчанию списки сортируются в алфавитном порядке.
Можно отсортировать данные не более, чем по трем столбцам одновременно. Желательно чтобы список имел заголовки столбцов.
Сортировка строк по двум или более столбцам
- Укажите любую ячейку в сортируемом списке.
- Выберите команду Сортировка в меню Данные.
- Укажите столбцы сортировки в полях Сортировать по … и Затем по …
- Выберите другие параметры сортировки и нажмите кнопку OK.
Отображение строк списка с использованием фильтра
Фильтр позволяет выбрать записи базы данных, которые следует вывести на экран. Строки, не удовлетворяющие условиям фильтра, будут скрыты. Для фильтрации:
- Укажите любую ячейку списке, который вы собираетесь фильтровать. Выберите пункт Фильтр в меню Данные, а затем — команду Автофильтр.
- Выберите нужные значения из выпадающих меню (открываются кнопками со стрелкой в заголовках столбцов списка). В выпадающем меню можно выбрать пункт Условие, чтобы определить условия фильтрации (например, операторы сравнения). Можно выбрать фильтры-ограничения сразу для нескольких столбцов.
Фильтры могут быть использованы только для одного списка на листе.
Формы
Форма — удобный способ для просмотра, изменения, добавления, удаления записей списка, а также для поиска записей, удовлетворяющих заданным условиям. Перед работой с формой необходимо задать заголовки столбцов списка. Эти заголовки используются для создания полей формы.
Вставка записей с помощью формы
- Выберите команду Форма в меню Данные.
- Нажмите кнопку Добавить.
- Введите поля новой записи, используя клавишу Tab для перемещения к следующему полю. Чтобы добавить запись в список, нажмите клавишу Enter.
- По завершении набора последней записи нажмите кнопку Закрыть, чтобы выйти из формы.
Изменение записей с помощью формы
- Укажите ячейку списка, в который требуется внести изменения.
- Выберите команду Форма в меню Данные.
- Найдите запись, которую необходимо изменить.
- Измените данные в записи.
- После изменения данных нажмите клавишу Enter для обновления текущей записи и перехода к следующей записи.
Подбор параметра
Если результат для вводимой формулы известен, а одно из значений нет, то следует использовать Подбор параметра:
- Выберите команду Подбор параметра в меню Сервис.
- В поле Установить в ячейке введите ссылку на ячейку, содержащую формулу.
- Введите искомый результат в поле Значение.
- В поле Изменяя значение ячейки введите ссылку на ячейку, содержащую подбираемое значение.
Пример:
В ячейке А1 находится число 100,
в ячейке В1 — формула =(А1*2-100)*3 =300.
Надо получить не 300, а 360.
Для этого необходимо подставить в ячейку А1 вместо 100 другое число (подобрать параметр).
Проводим подбор параметра:
Установим в ячейке — В1 значение — 360 меняя ячейку — А1.
Получаем ответ: 110.
наверх^ • далее >>
Обновлено 20.05.2004







