Сортировка в Эксель — это встроенная функция в данную программу, с помощью которой пользователь сможет расположить данные в столбцах на листе в удобном порядке для их последующего анализа.
Вы сможете отсортировать данные в алфавитном порядке, по возрастанию или убыванию значений, по дате или по значкам, по цвету текста или ячейки. Именно об этом и пойдет речь в данной статье.
Сортировка данных в Excel
Сделать сортировку данных в Эксель можно всего в пару кликов мышки.
Для примера возьмем следующую таблицу. Сделаем в ней сортировку данных по столбцу С. Для этого выделяем его и на вкладке «Главная» кликаем на кнопочку «Сортировка и фильтр». В следующем меню выберите или «Сортировка от минимального к максимальному», или «Сортировка от максимального к минимальному». Выберем второй вариант.

Данные в столбце отсортированы в порядке убывания.
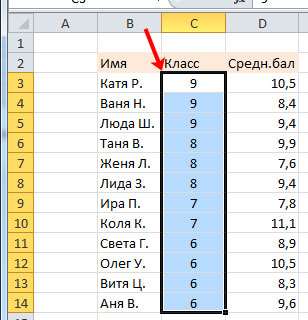
У меня столбец С расположен между двумя другими столбцами, которые заполнены данными. В этом случае, Excel считает, что выделенный столбец — это часть таблицы (и считает правильно). В результате появилось следующее сообщение. Поскольку мне нужно сделать сортировку конкретно в этом столбце, выделяю маркером пункт «сортировать в пределах указанного выделения» и нажимаю «Сортировка».
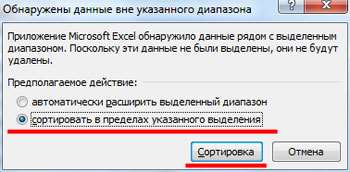
Сортировка по алфавиту в Excel делается по тому же принципу. Выделяем столбец, и нажимаем кнопочку «Сортировка и фильтр». В выпадающем меню пункты изменились. Выберите или от «А до Я», или от «Я до А».

Список имен в примере отсортирован по алфавиту.
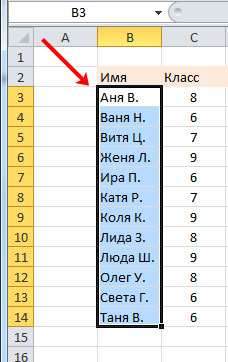
Сортировка по дате в Excel
Чтобы отсортировать даты в Эксель, сначала обратите внимание, какой формат установлен для тех ячеек, в которых они записаны. Выделите их и на вкладке «Главная» посмотрите на группу «Число». Лучше всего подойдет или формат ячеек «Дата», краткий или длинный, или «(все форматы)» — дата может быть записана различными способами: ДД.ММ.ГГГГ, ДД.МММ, МММ.ГГ.

Этот момент очень важен, так как в противном случае, данные могут быть отсортированы просто по возрастанию первых двух чисел, или по месяцам в алфавитном порядке.
После этого выделяем нужный диапазон ячеек и жмем на кнопочку «Сортировка и фильтр». В меню можно выбрать или «от старых к новым», или «от новых к старым».
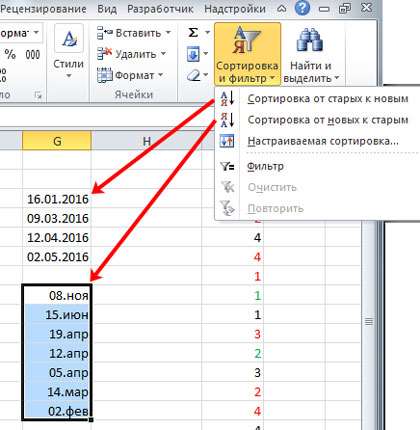
Сортировка по цвету ячейки или текста
Этот способ сортировки можно использовать, когда в таблице Excel текст в ячейках или сами ячейки закрашены в различный цвет. Для примера возьмем столбец из чисел, закрашенных разными цветами. Отсортируем его, чтобы сначала шли числа, закрашенные в красный, затем зеленый и черный цвет.
Выделяем весь диапазон, кликаем на кнопочку «Сортировка и фильтр» и выбираем из меню «Настраиваемая сортировка».
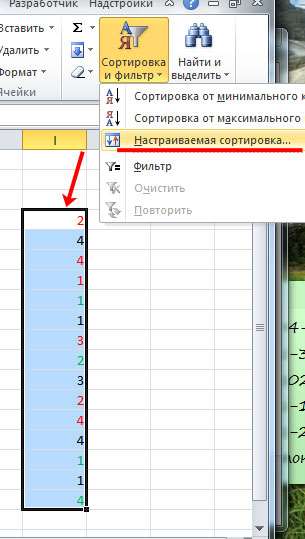
В следующем окне, уберите галочку с поля «Мои данные содержат заголовки», если Вы выделили данные без верхней строки, которая является шапкой таблицы. Затем выбираем столбец, по которому нужно выполнить сортировку, в примере это «I». В разделе «Сортировка» из выпадающего списка выбираем «Цвет шрифта». В разделе порядок выбираем «красный цвет» — «Сверху». Это мы отсортировали числа красного цвета.

Теперь нужно, чтобы в столбце шли числа зеленого цвета. Нажмите на кнопочку «Добавить уровень». Все настройки те же, только выберите «зеленый цвет». Нажмите «ОК».
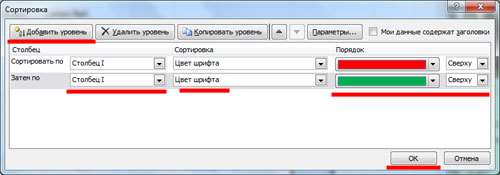
Наш столбец отсортирован следующим образом.
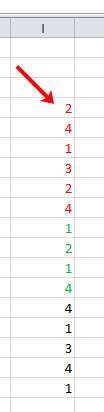
Как видите, числа идут не по порядку. Давайте сделаем сортировку чисел в порядке возрастания. Выделяем столбец, нажимаем «Сортировка и фильтр» — «Настраиваемая сортировка». В окне сортировки нажмите на кнопку «Добавить уровень». Столбец остается «I», сортировка по «Значению», порядок «По возрастанию». Нажмите «ОК».

Теперь наш столбец отсортирован и по цвету текста и в порядке возрастания данных.
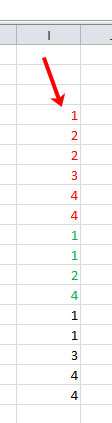
Аналогичным образом сортируются данные и по цвету ячейки, только в разделе «Сортировка» выбирайте из списка «Цвет ячейки».
Сортировка таблицы в Excel
Если у Вас есть таблица, в которой нужно выполнить сортировку сразу по нескольким столбцам, делаем следующее. Выделяем весь диапазон ячеек таблицы вместе с шапкой. Кликаем по кнопочке «Сортировка и фильтр» и выбираем «Настраиваемая сортировка».

Давайте отсортируем класс в порядке возрастания, и таким же образом средний бал.
В окне сортировки ставим галочку в поле «Мои данные содержат заголовки». В разделе «Столбец» выбираем из списка «Класс», сортировка по «Значению», а порядок «По возрастанию».
Чтобы сделать сортировку по среднему балу, нажмите на кнопочку «Добавить уровень». В разделе «Столбец» выбираем «Средн.бал». Нажмите «ОК».

Данные в таблице отсортированы.

Теперь в столбце «Имя» закрасим ячейки с мальчиками в синий цвет, ячейки с девочками в розовый. Чтобы не делать это для каждой ячейки в отдельности, прочтите статью, как выделить ячейки в Excel — в ней написано, как выделить несмежные ячейки.
Выполним сортировку этого столбца по цвету ячейки: сначала будут девочки, потом мальчики. Снова выделяем всю таблицу, жмем «Сортировка» — «Настраиваемая сортировка».
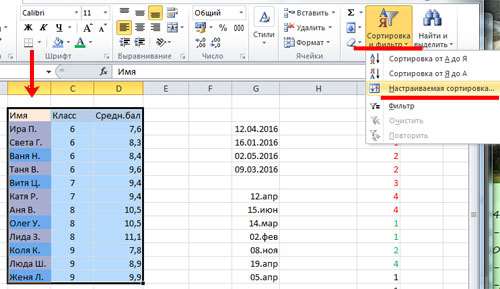
В открывшемся окне уже есть два уровня сортировки. Эти уровни имеют приоритет — у первого самый большой, у второго меньше и так далее. То есть, если мы хотим, чтобы сначала выполнилась сортировка данных в таблице девочки/мальчики, затем по классу, а затем по среднему балу — нужно в таком порядке и расставить уровни.
Нажимаем на кнопку «Добавить уровень». В разделе «Столбец» выбираем «Имя», сортировка — «Цвет ячейки», порядок — «розовый», «Сверху».

Теперь с помощью стрелочек перемещаем данную строку наверх списка. Нажмите «ОК».
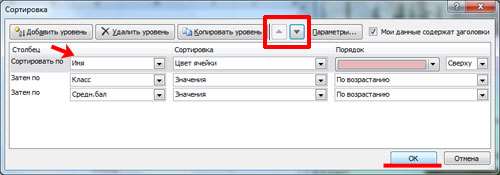
Таблица с отсортированными данными выглядит следующим образом.

Если Вы работаете с большими таблицами, можете также прочесть статьи по темам: как закрепить шапку в таблице Excel — чтобы при прокрутке она всегда отображалась вверху, и как сделать фильтрацию данных в Эксель — это позволит просматривать данные в таблице с конкретными параметрами.
Теперь Вы знаете, как сделать сортировку данных в Эксель для таблицы, по алфавиту, по дате, по возрастанию, по цвету ячейки или текста.
Поделитесь статьёй с друзьями:







