В этой статье Вы найдёте несколько способов перемещать столбцы в Excel. Вы увидите, как перетаскивать столбцы мышью и другие способы перемещения столбцов на листах Excel.
Как ни странно, но Microsoft Excel не предоставляет прямого способа выполнения этой обыденной операции. Если Вы попытаетесь просто перетащить столбец за его заголовок (что кажется наиболее очевидным способом перемещения столбца), то будете очень расстроены, т.к. это не сработает, даже в Excel 2013.
Так или иначе, здесь Вы найдёте три действующих способа перемещать столбцы в Excel, а именно:
- Перетаскиваем столбцы в Excel мышью
- Перемещаем столбцы методом Вырезать > Вставить
- Изменяем порядок столбцов при помощи макроса
- Как в Excel перетаскивать столбцы мышью
- Перемещаем столбцы методом Вырезать > Вставить
- Как переместить один столбец в таблице Excel
- Как переместить несколько столбцов в Excel
- Перемещаем несколько столбцов при помощи команд Копировать, Вставить и Удалить
- Изменяем очерёдность столбцов в Excel при помощи макроса VBA
Как в Excel перетаскивать столбцы мышью
Как я упомянул в начале статьи, перетаскивание столбцов в Excel — это несколько более сложная процедура, чем хотелось бы. На самом деле, это один из тех случаев, когда проще сказать, чем осуществить. Возможно, это лишь недостаток ловкости моих рук Тем не менее, немного попрактиковавшись, я освоил этот навык, а значит совершенно точно справитесь и Вы.
Предположим, есть таблица с информацией о товарах Вашей компании, и Вы хотите быстренько поменять местами пару столбцов в этой таблице. Я возьму для примера прайс сервиса AbleBits. Необходимо поменять местами столбцы License type и Product ID, чтобы идентификатор Product ID следовал сразу после наименования продукта (Product name).
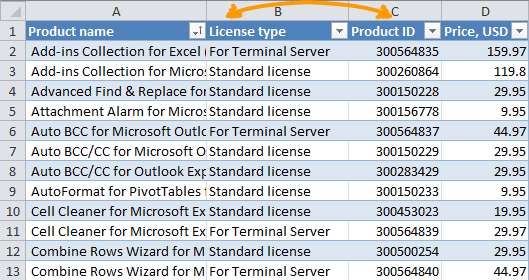
- Выделите столбец, который требуется передвинуть.
- Наведите указатель мыши на край выделения, при этом он должен превратиться из обычного креста в четырёхстороннюю стрелку. Лучше не делать это рядом с заголовком столбца, поскольку в этой области указатель может принимать слишком много различных форм, что может Вас запутать. Зато этот прием отлично работает на левом и правом краю выделенного столбца, как показано на скриншоте ниже.
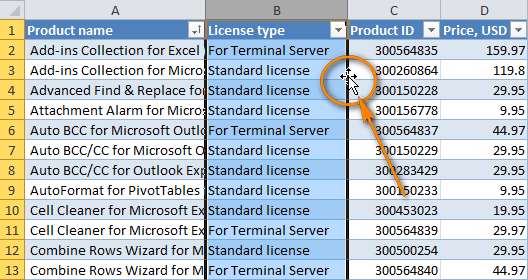
- Нажмите и, удерживая клавишу Shift, перетащите столбец на новое место. Вы увидите серую вертикальную черту вдоль всего столбца и указатель с информацией о том, в какую область столбец будет перемещён.
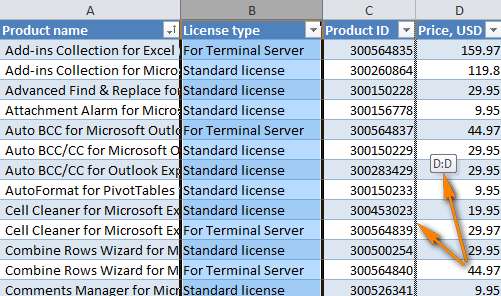
- Готово! Отпустите кнопку мыши, отпустите клавишу Shift — Ваш столбец перемещён на новое место.
Таким же способом Вы можете перетаскивать в Excel несколько смежных столбцов. Чтобы выделить несколько столбцов, кликните по заголовку первого столбца, затем, нажав и удерживая клавишу Shift, кликните по заголовку последнего столбца. Далее проделайте шаги 2 — 4, описанные выше, чтобы переместить выбранные столбцы, как показано на рисунке ниже.
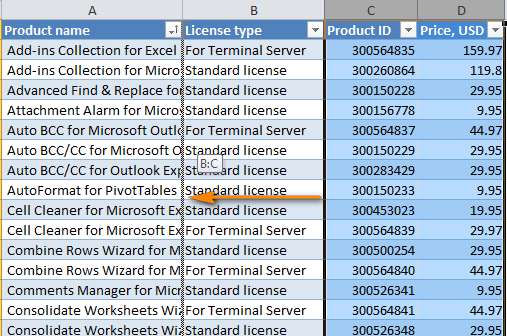
Замечание: Невозможно перетаскивать несмежные столбцы и строки на листах Excel, даже в Excel 2013.
Перемещаем столбцы методом Вырезать > Вставить
Если манипуляции при помощи мыши — это не то о чём Вы мечтали, тогда можете изменить очерёдность столбцов при помощи команд Вырезать > Вставить. Только имейте в виду, что здесь существует несколько особенностей, в зависимости от того, хотите Вы переместить один столбец или несколько столбцов одновременно.
- Перемещаем один столбец
- Перемещаем несколько столбцов
Как переместить один столбец в таблице Excel
- Выделите весь столбец, кликнув по его заголовку.
- Вырежьте выделенный столбец, нажав Ctrl+X, или кликните по нему правой кнопкой мыши и в контекстном меню выберите команду Cut (Вырезать). На самом деле, первый шаг Вы можете вообще пропустить и просто кликнуть правой кнопкой мыши по заголовку, а затем из контекстного меню выбрать команду Cut (Вырезать).
- Выделите столбец, перед которым необходимо вставить вырезанный, кликните правой кнопкой мыши по его заголовку и в контекстном меню выберите команду Insert Cut Cells (Вставить вырезанные ячейки).
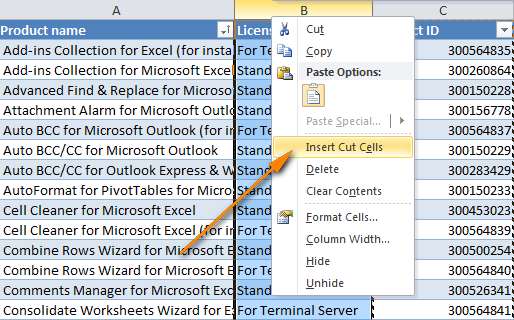
Если Вы любите работать в Excel с клавиатурными комбинациями, тогда Вам больше понравится следующий способ:
- Выделите любую ячейку в нужном столбце и нажмите Ctrl+Space (Пробел), чтобы выделить весь столбец.
- Нажмите Ctrl+X, чтобы вырезать столбец.
- Выберите столбец, перед которым необходимо вставить вырезанный.
- Нажмите Ctrl и знак «+» на цифровой клавиатуре, чтобы вставить столбец.
Как переместить несколько столбцов в Excel
Метод Вырезать > Вставить, который отлично работает для одного столбца (либо смежных столбцов), не позволяет перемещать несколько несмежных столбцов одновременно. Если Вы попытаетесь сделать это, то получите сообщение об ошибке, предлагающее выбрать один смежный диапазон: The command you chose cannot be performed with multiple selections (Данная команда неприменима для несвязных диапазонов).
- Перетащить несколько столбцов при помощи мыши (на мой взгляд, этой самый быстрый способ)
- Вырезать и вставить каждый столбец индивидуально (вероятно, не лучший способ, когда нужно переместить множество несмежных столбцов)
- Скопировать, вставить и удалить (позволяет скопировать сразу несколько смежных столбцов, а затем удалить лишние)
Перемещаем несколько столбцов при помощи команд Копировать, Вставить и Удалить
Если метод перетаскивания столбцов мышью по каким-то причинам Вам не подходит, то Вы можете попробовать изменить порядок столбцов в Excel таким способом:
- Выделите столбцы, которые хотите переместить (кликните по заголовку первого столбца, нажмите Shift и кликните по заголовку крайнего столбца).Альтернативный способ — выделить только заголовки столбцов, которые нужно передвинуть, и нажать Ctrl+Space (Пробел). Таким способом будут выделены только ячейки с данными, а не столбцы целиком, как показано на снимке экрана ниже.
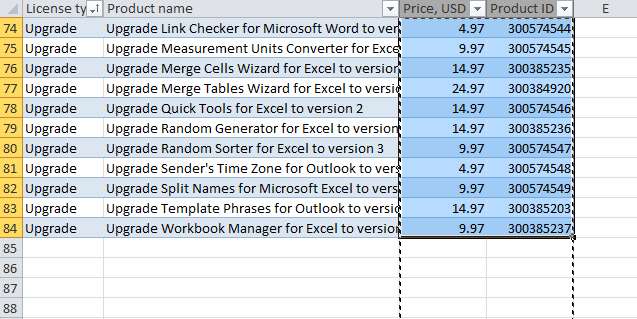
Замечание: Если Вы передвигаете столбцы в обычном диапазоне, то подойдут оба способа. Если же нужно переместить столбцы в полноценной таблице Excel, тогда воспользуйтесь вторым способом (только ячейки с данными), иначе можно получить сообщение об ошибке: The operation is not allowed. The operation is attempting to shift cells in a table of your worksheet (Невозможно выполнить операцию. Предпринимается попытка изменить часть строки или столбца таблицы запрещённым способом).
- Скопируйте выделенные ячейки. Для этого нажмите Ctrl+C или кликните правой кнопкой мыши по выделенным столбцам и выберите команду Copy (Копировать).
- Выделите столбец, перед которым Вы хотите вставить скопированные столбцы. Кликните по нему правой кнопкой мыши и в контекстном меню выберите команду Insert copies cells (Вставить скопированные ячейки), либо нажмите одновременно Ctrl и знак «+» на цифровой клавиатуре.
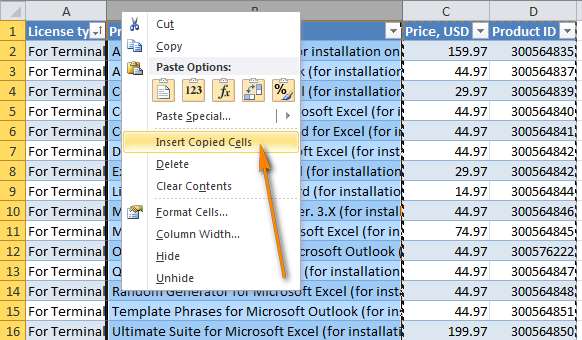
- Удалите исходные, а также ненужные Вам столбцы.
Конечно, этот процесс немного более длинный, чем перетаскивание столбцов мышью, но он подойдёт для тех, кто предпочитает использование клавиатурных комбинаций манипуляциям с мышью.
Изменяем очерёдность столбцов в Excel при помощи макроса VBA
Если Вы хотя бы немного знаете VBA, то можете попробовать написать макрос, который будет автоматически передвигать столбцы на листах Excel. Это в теории. На практике, скорее всего, у Вас займёт больше времени определить, какие именно столбцы нужно передвинуть и в какое место их вставить, чем переместить эти столбцы вручную. Кроме того, нет гарантии, что макрос всегда будет работать правильно. Поэтому Вы будете вынуждены каждый раз проверять результат. Похоже на то, что макрос VBA — это не самый подходящий инструмент для выполнения такой задачи.
Урок подготовлен для Вас командой сайта office-guru.ru Источник: https://www.ablebits.com/office-addins-blog/2014/01/23/swap-excel-columns/ Перевел: Андрей Антонов Правила перепечатки Еще больше уроков по Microsoft Excel







