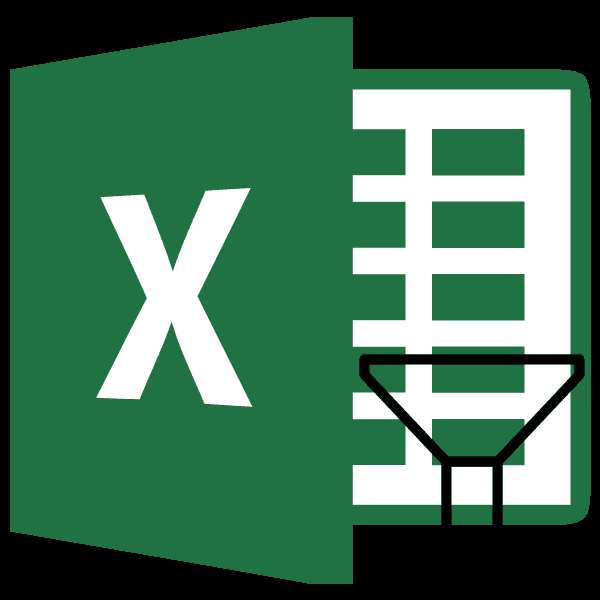
Наверное, все пользователи, которые постоянно работают с программой Microsoft Excel, знают о такой полезной функции этой программы, как фильтрация данных. Но не каждый знает, что существуют также и расширенные возможности данного инструмента. Давайте рассмотрим, что умеет делать расширенный фильтр Microsoft Excel, и как им пользоваться.
Содержание
Создание таблицы с условиями отбора
Для того, чтобы установить расширенный фильтр, прежде всего, требуется создать дополнительную таблицу с условиями отбора. Шапка этой таблицы в точности такая, как и у основной таблицы, которую мы, собственно, и будем фильтровать.
Для примера, мы разместили дополнительную таблицу над основной, и окрасили её ячейки в оранжевый цвет. Хотя, размещать эту таблицу можно в любом свободном месте, и даже на другом листе.
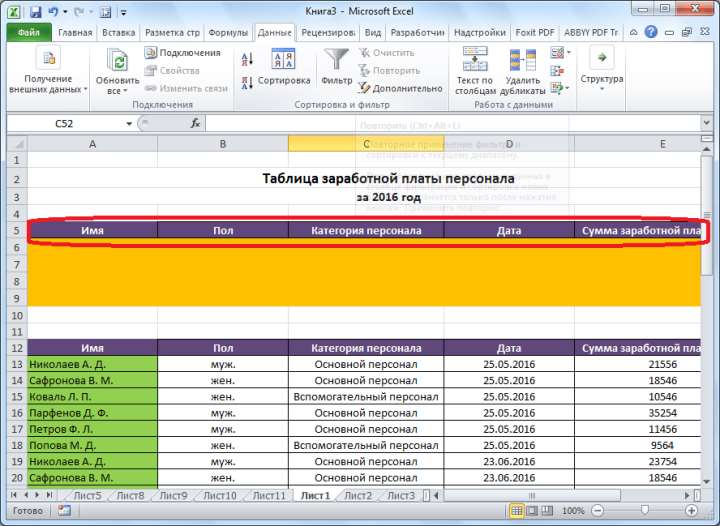
Теперь, вписываем в дополнительную таблицу данные, которые нужно будет отфильтровать из основной таблицы. В нашем конкретном случае из списка выданной сотрудникам заработной платы, мы решили выбрать данные по основному персоналу мужского пола за 25.07.2016.
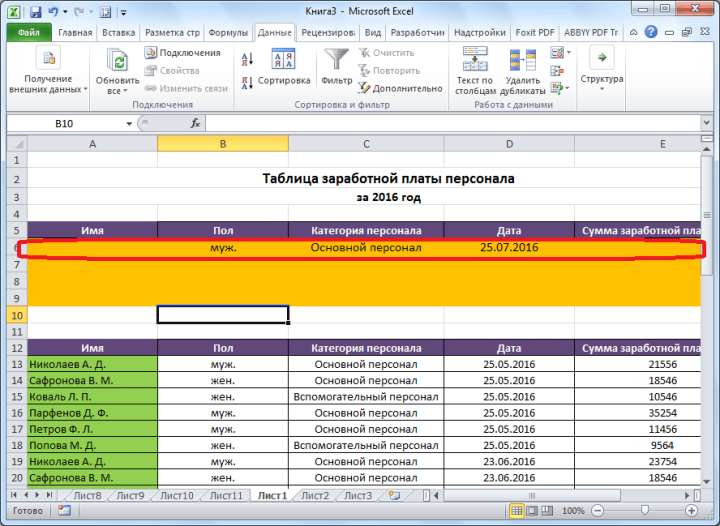
Запуск расширенного фильтра
Только после того, как дополнительная таблица создана, можно переходить к запуску расширенного фильтра. Для этого, переходим во вкладку «Данные», и на ленте в блоке инструментов «Сортировка и фильтр», жмем на кнопку «Дополнительно».
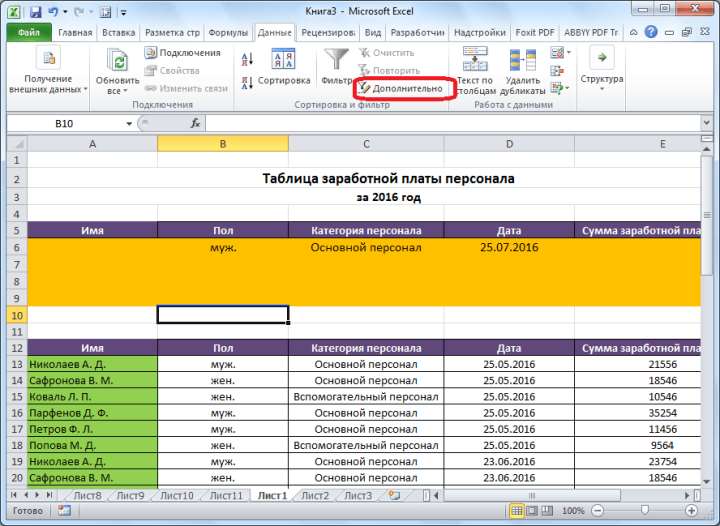
Открывается окно расширенного фильтра.
Как видим, существует два режима использования данного инструмента: «Фильтровать список на месте», и «Скопировать результаты в другое место». В первом случае, фильтрация будет производиться прямо в исходной таблице, а во втором случае — отдельно в диапазоне ячеек, которые вы укажите сами.
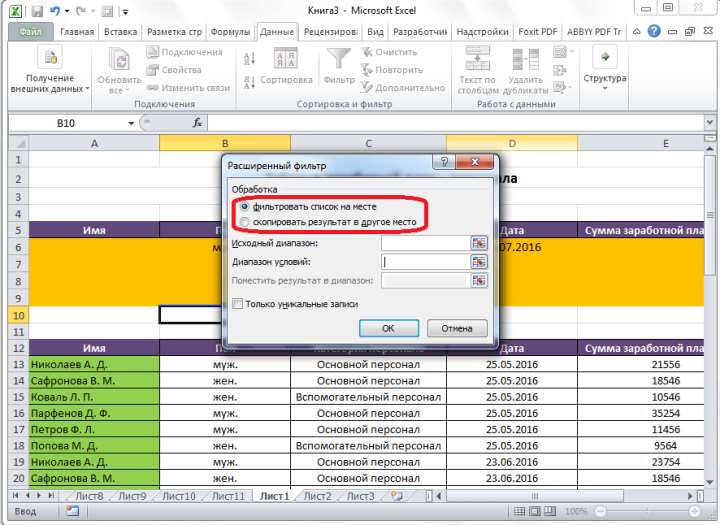
В поле «Исходный диапазон» нужно указать диапазон ячеек исходной таблицы. Это можно сделать вручную, вбив координаты с клавиатуры, либо выделив нужный диапазон ячеек с помощью мышки. В поле «Диапазон условий» нужно аналогичным образом указать диапазон шапки дополнительной таблицы, и той строки, которая содержит условия. При этом, нужно обратить внимание, чтобы в данный диапазон не попали пустые строки, иначе ничего не получится. После того, как все настройки выполнены, жмем на кнопку «OK».
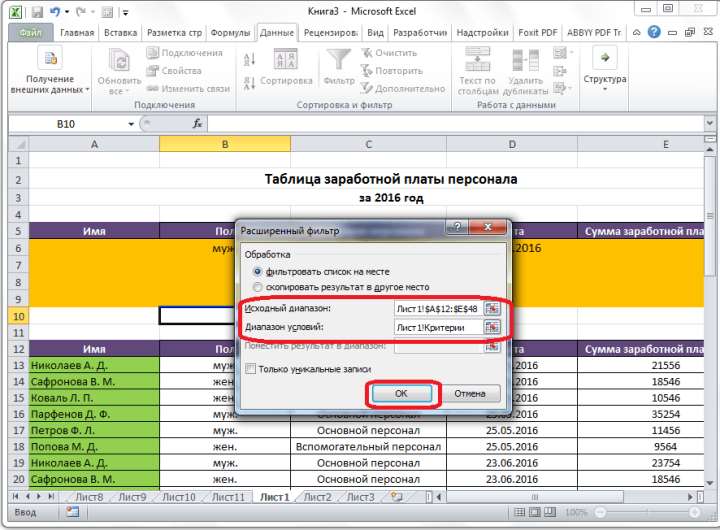
Как видим, в исходной таблице остались только те значения, которые мы решили отфильтровать.
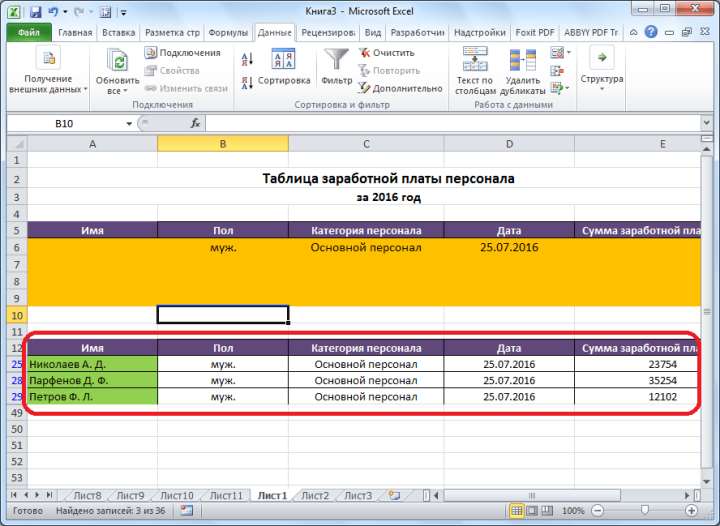
Если был выбран вариант с выводом результата в другое место, то в поле «Поместить результат в диапазон» нужно указать диапазон ячеек, в которые будут выводиться отфильтрованные данные. Можно указать и одну ячейку. В этом случае, она станет верхней левой ячейкой новой таблицы. После того, как выбор произведен, жмем на кнопку «OK».
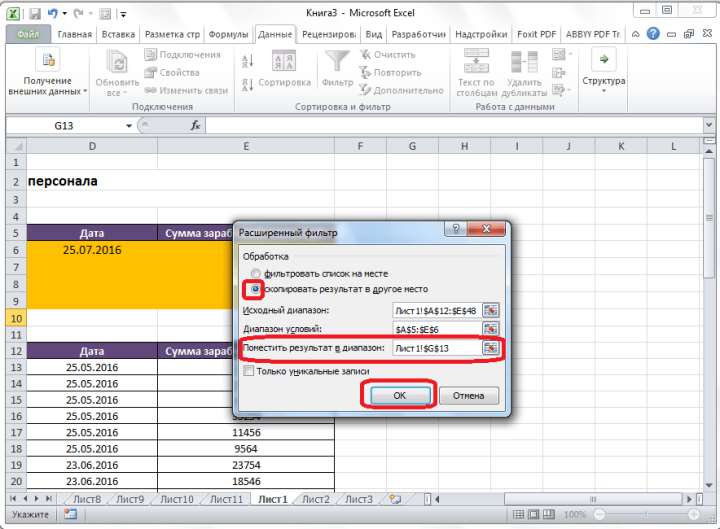
Как можно наблюдать, после этого действия, исходная таблица осталась без изменений, а отфильтрованные данные выводятся в отдельную таблицу.
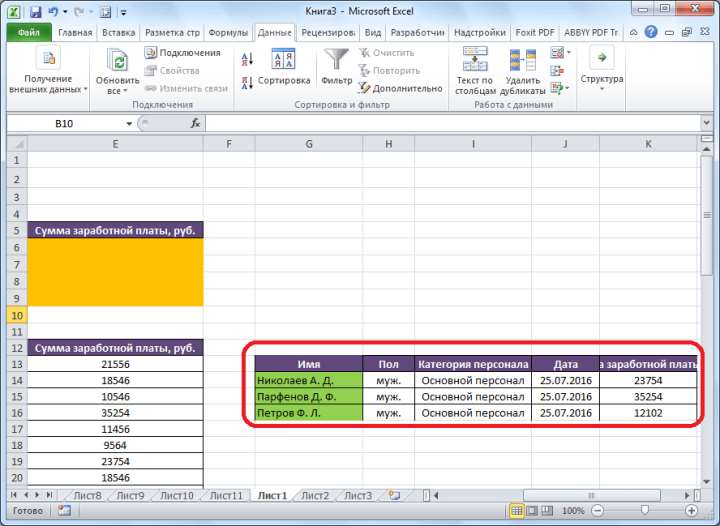
Для того, чтобы сбросить фильтр при использовании построения списка на месте, нужно на ленте в блоке инструментов «Сортировка и фильтр», кликнуть по кнопке «Очистить».
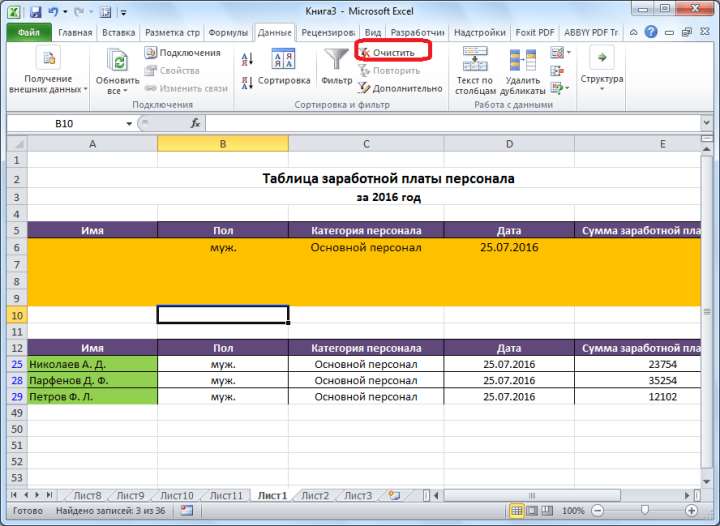
Таким образом, можно сделать вывод, что расширенный фильтр предоставляет больше возможностей, чем обычная фильтрация данных. При этом, нельзя не отметить, что работа с этим инструментом все-таки менее удобна, чем со стандартным фильтром.







