При работе с таблицами нередко возникает необходимость «собрать в кучку» ряд однотипных данных, например, всех людей с фамилией «Иванов», или все цены в диапазоне от 500 до 1000 рублей. Естественно, MS Excel предлагает для подобных операций целый ряд инструментов, но первым делом, когда речь идет о сортировке и фильтрации, мы вспоминаем о фильтрах данных MS Excel.
Как включить фильтр данных в MS Excel?
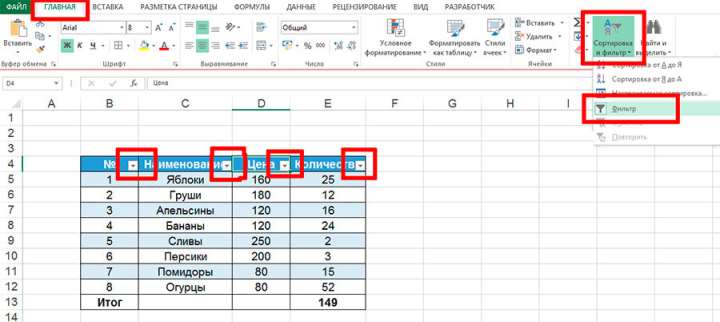
Чтобы установить фильтр к столбцам таблицы, выделите мышью «шапку» таблицы, а затем на вкладке «Главная» выберите инструмент «Сортировка и фильтр», и далее «Фильтр». В правом углу ячеек с заголовками столбцов появятся кнопки с направленной вниз стрелкой. Нажмите на него, и увидите весьма солидный перечень различных встроенных фильтров.
Попробуем разобраться в этом многообразии.
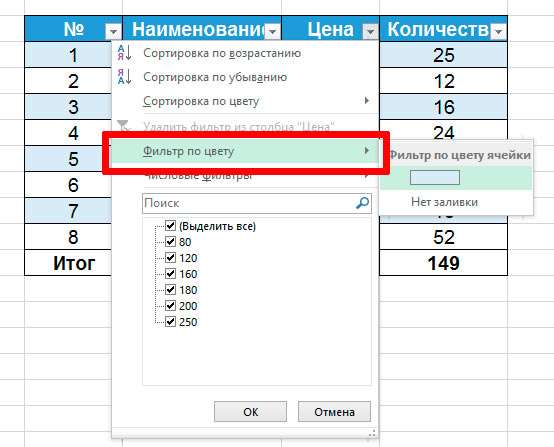
- Фильтр по цвету. Работает только в том случае, если часть ячеек таблицы размечена цветом (например, если ячейки с доходами помечены зеленым, а расходами — красным, их можно весьма удобно отфильтровать по цвету).
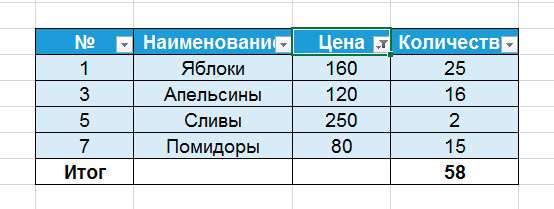
Результат применения фильтра по цвету
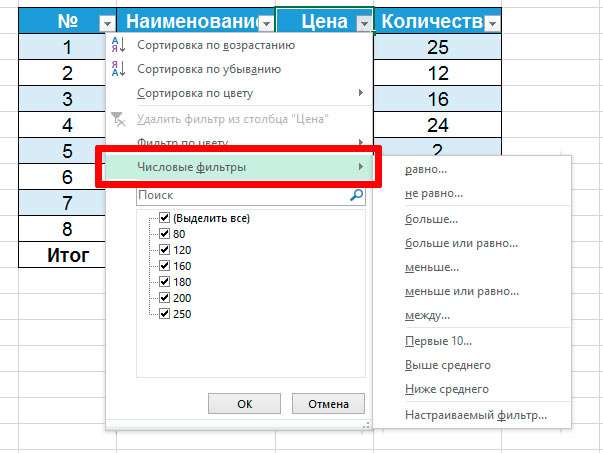
Числовые и текстовые фильтры MS Excel
- Числовые/Текстовые фильтры (в зависимости от того — числа или текст содержится в столбце). Самая большая и многофункциональная группа фильтров. При выборе любого пункта, запустится инструмент «Пользовательский автофильтр», предлагающий возможности по фильтрации на любой вкус и цвет. Разобраться в них достаточно просто, достаточно взглянуть на примеры ниже:
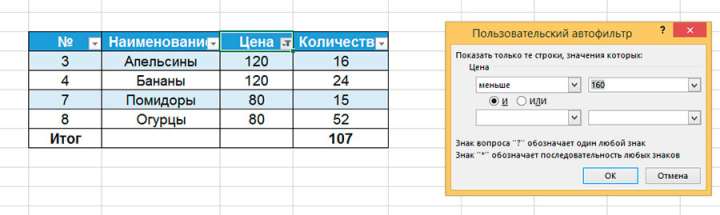
Отфильтровать все значения в таблице, ценой меньше 160.
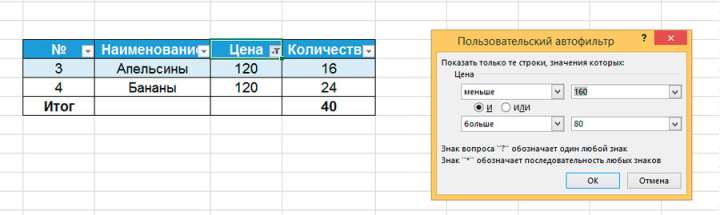
Отфильтровать все значения в таблице, ценой меньше 160 И в то же время больше чем 80
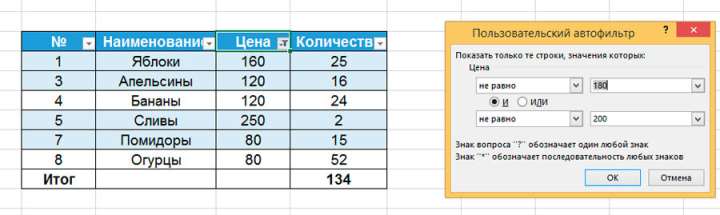
Отфильтровать все значения в таблице, которые не равны 180 и 200
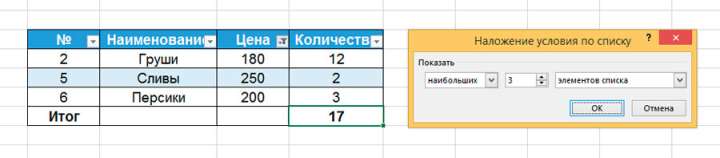
Отфильтровать 3 самых высоких по цене значения таблицы MS Excel
- Простой фильтр. Тут и думать нечего — убираем галочки напротив данных которые нужно отфильтровать и жмем «Ок». В итоге, на листе остается только нужная информация.
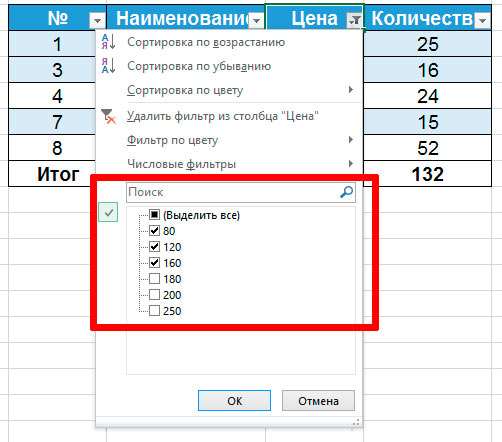
Самый простой фильтр в MS Excel — что выбираешь, то и фильтруется
Как отключить фильтр в таблице MS Excel?
Сбросить фильтр в MS Excel ещё проще чем поставить — снова нажмите стрелку с правого бока ячеек заголовка таблице, и в появившемся контекстном меню выберите пункт «Удалить фильтр из столбца».
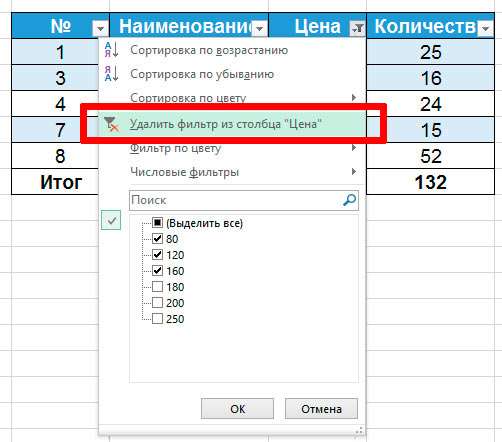
Если же вы хотите совершенно убрать фильтр с таблицы, просто повторите те же действия, что и в самом начале — на вкладке «Главная» выберите инструмент «Сортировка и фильтр», где повторно нажмите «Фильтр».
Поздравляю, теперь фильтры данных в таблице Excel полностью отключены.







