Создание таблиц в специальных программах, текстовых или графических редакторах, значительно упрощает восприятие текста, который имеет любые числовые данные. И в каждой программе есть свои особенности. В статье мы рассмотрим, как сделать таблицу в программе Эксель.
По сути, рабочий лист Эксель изначально представлен в виде таблицы. Он состоит из большого количества ячеек, у которых есть свой определенных адрес — название столбца и строки для этой ячейки. Например, выделим любую ячейку, находится она в столбце В, в четвертой строке — адрес В4. Он также указан в поле «Имя».

При выводе на печать рабочих листов Excel с данными, не будут напечатаны ни границы ячеек, ни названия строк и столбцов. Именно по этому, имеет смысл разобраться, как создать таблицу в Excel, чтобы данные в ней были ограничены и разделены. В дальнейшем, ее можно будет использовать для построения диаграмм и для отображения информации в виде графика по имеющимся данным.
Начнем с создания шапки для таблицы. Введите нужные названия в ячейки. Если оно не поместилось, ячейки можно расширить: переместите курсор к названию столбца, он примет вид черной стрелочки, направленной в разные стороны, передвиньте на нужное расстояние.

Еще один способ, чтобы поместить текст в ячейке — перенести его. Выделите ячейку с текстом и на вкладке «Главная» в группе «Выравнивание» нажмите на кнопочку «Перенос текста».

Теперь заполним таблицу нужными данными. В ячейке D8 я воспользовалась переносом текста, давайте сделаем, чтобы он был виден полностью и ячейки были одинаковой высоты. Выделяем ячейки в нужном столбце, и на вкладке «Главная» в группе «Ячейки» кликаем на кнопочку «Формат». Выберите из списка «Высота строки».

В диалоговом окне введите подходящее значение. Если не обязательно, чтобы строки были одинаковые по высоте, можно нажать на кнопочку «Автоподбор высоты строки».

На вкладке «Главная», в группе «Шрифт» и «Выравнивание», Вы найдете кнопки, для форматирования таблицы. Здесь же будет кнопка для создания границ. Выделите диапазон ячеек таблицы, нажмите на черную стрелочку возле кнопки и выберите из списка «Все границы».
Вот так быстро мы сделали таблицу в программе Эксель.

Сделать таблицу в Excel можно и с помощью встроенного редактора. В этом случае, она будет называться умной таблицей.
Выделим нашу таблицу целиком вместе с шапкой и данными. Затем на вкладке «Главная» в группе «Стили» нажмите на кнопочку «Форматировать как таблицу». Из списка выберите подходящий стиль.

Появится диалоговое окно, в котором будет указан диапазон ячеек для таблицы. Поставьте галочку в поле «Таблица с заголовками». Нажмите «ОК».

Таблица примет вид в соответствии с выбранным стилем. У меня этого не произошло, поскольку до этого я отформатировала выбранный диапазон ячеек.
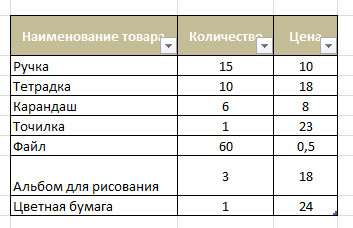
Теперь уберу границы и заливку для названий столбцов — те параметры, которые выбрала раньше. В результате отобразится выбранный стиль.

Если помните, мы сделали умную таблицу в Эксель. Для того чтобы добавить новый столбец или строку, начните вводить данные в любую ячейку, которая прилегает к таблице и нажмите “Enter«— она автоматически расширится.

При выделении таблицы, на ленте появляется новая вкладка «Работа с таблицами» — «Конструктор». Здесь можно задать нужное имя для таблицы, сделать сводную таблицу, добавить в таблицу строку итогов, выделить цветом строки и столбцы, изменить стиль.

Умные таблицы Excel хорошо использовать для построения круговых диаграмм, различных других графиков и для создания выпадающих списков. Так как при добавлении в нее новых данных, они тут же отображаются, например, в виде построения нового графика на диаграмме.
Умную таблицу можно создать и другим способом. Выделите нужный диапазон ячеек, перейдите на вкладку «Вставка» и кликните по кнопочке «Таблица». В появившемся диалоговом окне будет указан выбранный диапазон, поставьте галочку в поле «Таблица с заголовками» и нажмите «ОК».

Вот так, всего в пару кликов, можно сделать обычную или умную таблицу в программе Excel.
Поделитесь статьёй с друзьями:







