Во многих документах Excel информацию, которая представлена в виде таблицы, намного проще воспринимать и анализировать, если она отображена в виде графика. К сожалению, некоторые пользователи, испытывают трудности, когда сталкиваются с данным вопросом.
Решение данной задачи очень простое. Давайте рассмотрим, какие в Эксель есть диаграммы для построения графиков.
Если у Вас есть данные, которые изменяются во времени, то лучше использовать обычный «График». Для того чтобы построить график функции в Excel — используйте «Точечную диаграмму». Она позволит отобразить зависимость одного значения от другого.
В этой статье мы рассмотрим, как построить простой график изменений в Экселе.
График будем строить на примере следующей таблицы. У нас есть данные про сотрудников одной из компаний — кто сколько продал единиц товара за определенный месяц.
Сделаем график в Excel, который отобразит количество проданных единиц каждым из сотрудников за Январь. Выделяем соответствующий столбец в таблице, переходим на вкладку «Вставка» и кликаем по кнопочке «График». Выберите один из предложенных вариантов. Для каждого графика есть подсказка, которая поможет определиться, в каком случае его лучше использовать. Используем «График с маркерами».

Вот такой график мы получили. Давайте изменим подписи по горизонтальной оси: вместо чисел поставим имена сотрудников. Выделяем горизонтальную ось, кликаем по ней правой кнопкой мыши и выбираем из контекстного меню «Выбрать данные».
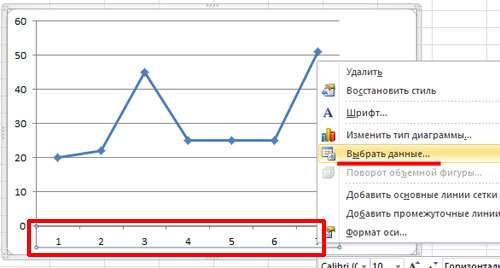
Появится окно «Выбор источника данных». В разделе «Подписи горизонтальной оси» кликаем на кнопочку «Изменить».
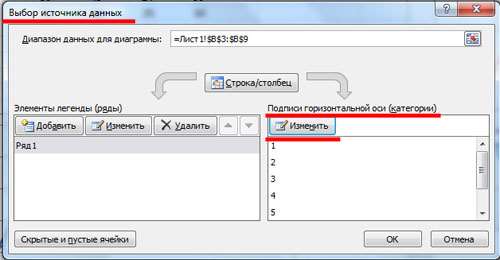
Дальше выделяем мышкой имена сотрудников и нажимаем «ОК» в этом окне и в предыдущем.

Теперь понятно, какой сотрудник сколько продал единиц товара за Январь.
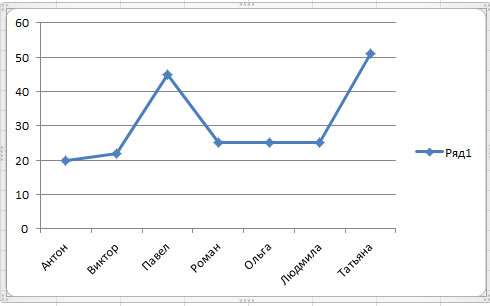
Добавим на график, количество проданных единиц товара и за остальные месяцы. В окне «Выбор источника данных» смотрим в раздел «Элементы легенды» и кликаем на кнопочку «Добавить».
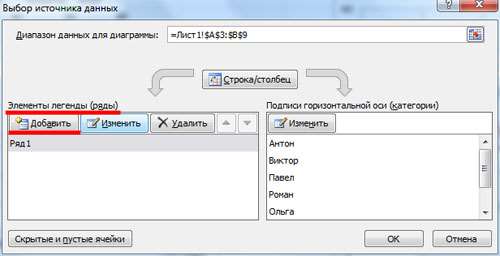
Ставим курсор в поле «Имя ряда» и выделяем в таблице месяц — Февраль, переходим в поле «Значения» и выделяем количество проданных товаров за Февраль. Изменения можно сразу увидеть и на графике: теперь в окне два графика и новое поле в легенде. Нажмите «ОК».
Проделайте те же действия и для остальных месяцев.
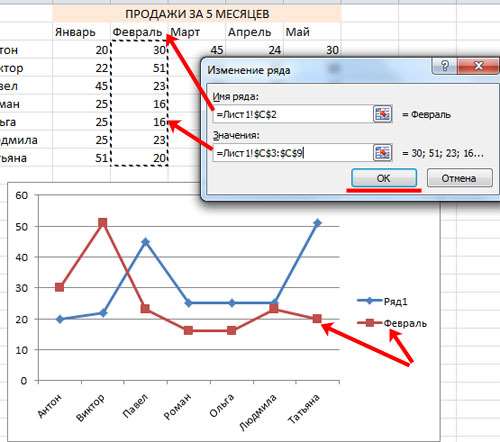
Чтобы изменить надпись в легенде вместо «Ряд 1» на «Январь», в окне «Выбор источника данных» в разделе «Элементы легенды» выделяем поле «Ряд 1» и кликаем «Изменить».

В следующем окне в поле «Имя ряда» ставим курсор и выделяем на листе мышкой ячейку «Январь». Нажмите «ОК».
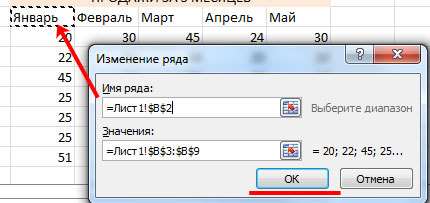
В результате получим следующий график. По нему видно, в каком месяце, какой сотрудник продал больше всего товаров.

При выделении графика на ленте появляются новые вкладки для работы с диаграммами: «Конструктор», «Макет» и «Формат».
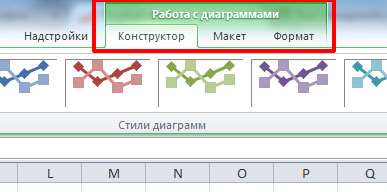
На вкладке «Конструктор», можно изменить тип диаграммы, выбрать один из предложенных макетов и стилей. Здесь же есть уже знакомая нам кнопочка «Выбрать данные».

На вкладке «Макет» можно добавить название диаграммы и названия осей. Диаграмму назовем «Продажи», а вертикальную ось — «Количество проданных единиц». Легенду так и оставим справа. Можно включить подписи данных для графиков.

На вкладке «Формат» можно выбрать заливку для диаграммы, цвет текста и прочее.

Отформатируйте график по своему желанию, ну или по определенным требованиям.
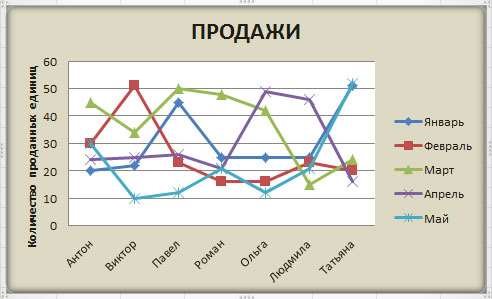
Вот так легко можно построить график по таблице с данными, которые изменяются во времени, в Excel.
Поделитесь статьёй с друзьями:







