У большинства пользователей на компьютерах установлен офисный пакет для работы с документами, таблицами, базами данных. Это всеми известный Microsoft Office. Если работа в Ворде не составляет труда, то не многие знают о методах создания таблиц и обработки информации в Еxcel.
- Как активировать режим разметки и установить границы
- Выбор формата и ориентации листа
- Рисование таблицы
Составление таблиц в excel является простой задачей, с которой справится каждый пользователь. С помощью программы можно упорядочить важные данные, вычислить сложные формулы, наглядно представить табличные данные. При работе с цифрами, построения математических формул это средство незаменимо.
После запуска ярлыка Microsoft Excel, перед пользователем откроется рабочая область, которая представляет собой множество ячеек. Заполнять ячейки можно данными различного формата. В дальнейшем к клеточкам можно применять форматирование, использовать их в качестве основы для построения диаграмм, графиков и отчетов.
На первый взгляд, такие манипуляции — сложная работа для начинающих пользователей. Если в Microsoft Word нарисовать таблицу — проще простого, достаточно взять соответствующий инструмент, указать количество строк и столбцов. В действительности, чтобы создать таблицу в excel понадобится пара минут, ведь оболочка представляет собой готовый набор ячеек, который следует отформатировать.
Предлагаю подробно рассказать, как сделать таблицу в excel с точными размерами. Иногда необходимо создать объект, размеры которого должны быть точными до миллиметра.
Как активировать режим разметки и установить границы
К счастью, разработчики офисного пакета позаботились о том, чтобы все действия в различных версиях Ексель были аналогичны. При первом открытии приложения пользователь не видит границ страницы, т.е. видимые рамки отсутствуют. Например, если открываем лист в Ворд, то автоматически загружается альбомная ориентация страницы, но в Ексель подобной разметки нет. Чтобы границы стали активны, необходимо отправить документ на печать. Только в режиме предварительного просмотра пользователю станут доступны границы текущей страницы.
Тонкая прерывистая линия определяет условную межу.
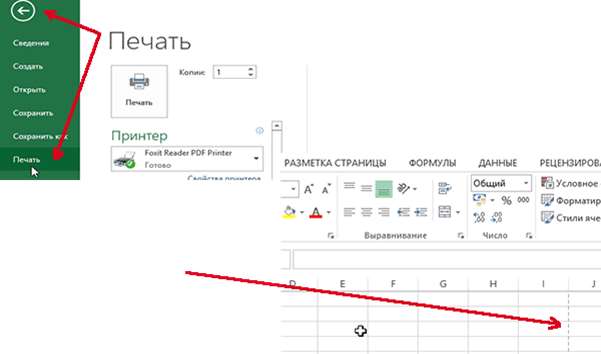
Чтобы запустить режим печати, перейдите в Главное меню документа, далее следует выбрать Файл-Печать. Только после закрытия просмотра появятся пунктирные полосы.
Точная разметка страницы станет видимой, если перейти в меню Вид, активировать режим «Разметка страницы». После этого пользователю станет доступна привычная линейка, которая помогает рассчитать точные параметры в Ворде. В результате страница примет вид альбомного листа.
Выбор формата и ориентации листа
Допустим, границы страницы заданы и видны. Но прежде, чем нарисовать таблицу в excel, необходимо определить формат и ориентацию листа. Для этого выполним последовательность действий:
- зайдите в меню Разметка страницы;
- далее пункт Ориентация;
- задаем значение Альбомная или Книжная.
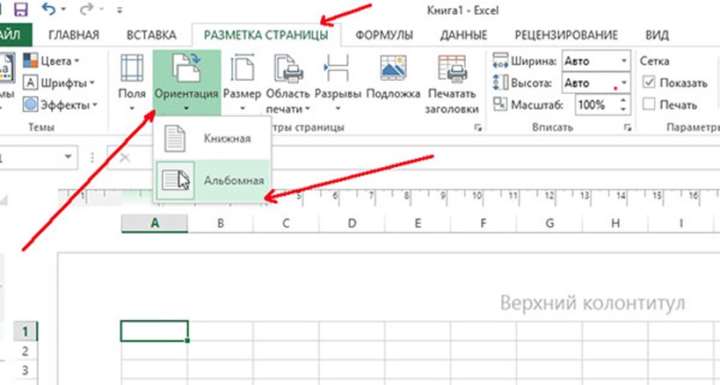
Итак, ориентация задана. Переходим к установке точных размеров.
- Заходим во вкладку Разметка страницы.
- Далее пункт Размер и в выплывающем списке выбираем нужный нам размер листа.
Стандартным считается размер А4 или А3, это наиболее распространенные форматы для печати и создания форм.
Рисование таблицы
Как только форматирование установлено и приготовления окончены, переходим к созданию таблицы.
Самый подходящий и простой способ — использовать функцию Границы.
Для этого переходим во вкладку Главная — Границы и выбираем тот вариант отображения границ, который нас удовлетворяет (нарисовать границу).
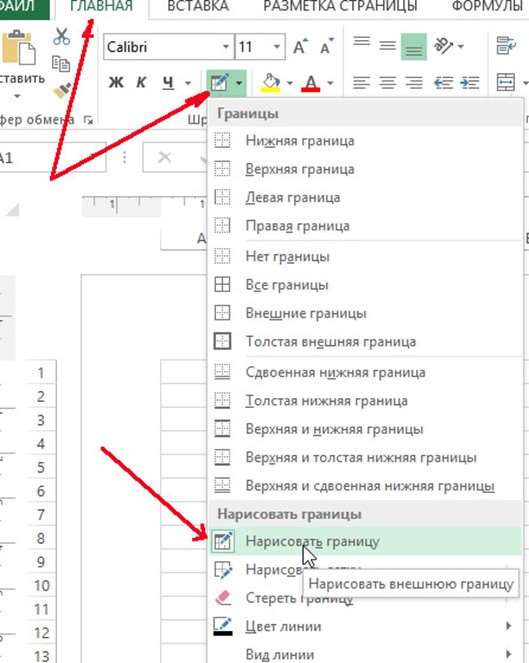
Теперь таблица имеет четко очерченные пределы. Что касается размеров колонок и ячеек, то их можно устанавливать, ориентируясь по линейке.
На линейке указаны размеры в сантиметрах. Но величину можно изменять.
Чтобы увидеть и изменить ширину колонок, необходимо потянуть ползунок влево или вправо. Таким образом, можно уменьшить размер таблицы в excel.
Редактировать можно не только ширину столбцов и ячеек. Программа предлагает изменить размеры строк. Для этого следует выделить таблицу в excel или те ячейки, которые необходимо уменьшить/увеличить. Вызовете контекстное меню и выберите пункт «Высота строки». В появившемся окне устанавливаем нужный размер.

Помимо прочего, можно продлить таблицу в excel. Для этого вставляются дополнительные строки и столбцы
Для этого перейдите на вкладку Главная, укажите раздел Ячейки и выберите пункт вставить. Таблица готова.







