Как вы уже знаете, очень полезной возможностью MS Excel является автозаполнение ячеек типовыми наборами данных. То есть если ввести в ячейку «Апрель», а затем протащить её мышью на несколько соседних ячеек, они последовательно заполнятся названиями других месяцев: «Май», «Июнь» и так далее. Аналогичный фокус проходит с датами, названиями дней недели и даже просто с цифрами, что особенно удобно при нумерации строк таблицы.
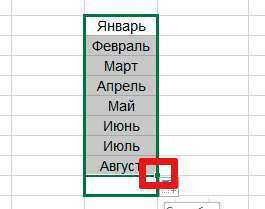
Однако… списки «типовых наборов данных» не ограничиваются примерами выше, верно? При работе с часто используемыми списками городов, артикулов, номеров деталей и т.п., было бы очень удобно иметь свой собственный шаблон для автозаполнения.
Итак, сегодня я избавлю вас от нудной рутины, когда один и тот же список приходится набивать вручную (на худой конец копировать из другого документа) — самое время научится формировать в MS Excel собственные списки автозаполнения!
Создаем пользовательский список автозаполнения в MS Excel
Для начала, неплохо было бы как-то наш будущий список автозаполнения зафиксировать. Вы можете открыть таблицу с уже заполненным примером такого списка или набить его заново на черновике. Лично я начну с черновика и создам простейший автозаполняемый список из четырех пунктов с номерами годовых кварталов: «Первый квартал», «Второй квартал»… итак далее.

Сделали? Теперь выделяем наш список целиком, идем на вкладку «Файл» и выбираем в появившемся меню пункт «Параметры».
Как только на экран будет выведено окно настроек программы, щелкаем в списке слева пункт «Дополнительно», прокручиваем экран настроек почти до самого низа и находим кнопку «Изменить списки».
В открывшемся окне настроек слева мы увидим перечень уже сформированных списков автозаполнения, а внизу выделенный нами ранее диапазон и кнопку «Импорт». Нажмите на неё и увидите, как пустовавшее до этого правое поле окна «Списки» заполнится уже знакомым нам перечнем.
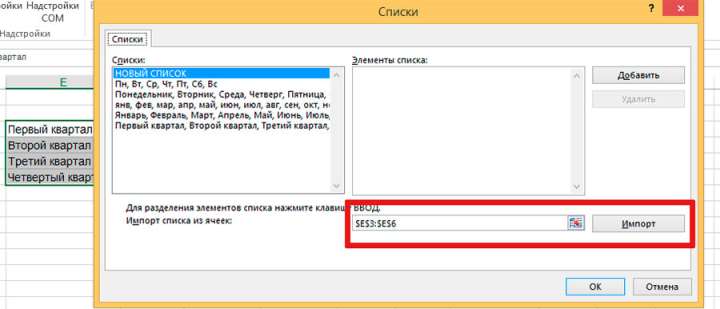
Вы можете прямо здесь набить к списку дополнительные пункты — окно справа доступно для редактирования. Если же созданный список вам вдруг станет не нужен, вы смело можете его удалить воспользовавшись одноименной кнопкой в правой части окна.
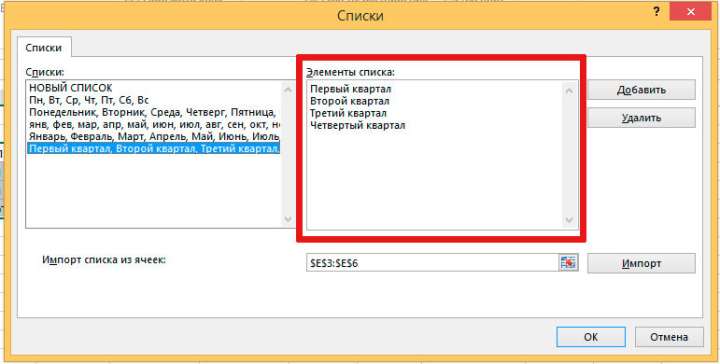
Обратите внимание: удалить или редактировать заданные по умолчанию списки автозаполнения MS Excel (месяцы, дни недели и т.п.) — нельзя.
Ну всё, нажимаем «Ок» (и ещё раз «Ок») чтобы применить изменения. Самое время попробовать что у нас получилось. Пишем в первой ячейке «Первый квартал», протягиваем её за уголок… и получаем полностью сформированный автозаполняемый список, с чем вас и поздравляю.
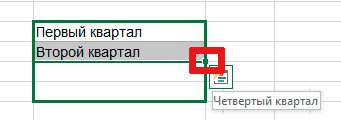
Остается только добавить, что вы можете создать любое число пользовательских списков автозаполнения — никаких ограничений на этот счет в MS Excel не заложено.







