Наряду с кнопкой очень часто используются элементы ввода данных. Здесь в первую очередь следует рассмотреть элемент управления «Поле» (рис. 1.15). На его пиктограмме нанесены буквы ab. Данный элемент более известен под названием Текстовое окно, что подчеркивает его функциональность (элемент предназначен для ввода текста с клавиатуры). Это связано с его англоязычным названием — TextBox. В связи с этим далее по тексту мы будем использовать более соответствующее смыслу название данного элемента управления — текстовое окно.

Существует еще один, в определенной степени похожий, элемент управления — «Надпись». Как правило, он используется для отображения на экране статического поясняющего текста. На пиктограмме этого элемента изображена большая буква А. В функциональном плане текстовое окно и надпись несколько похожи, однако, в отличие от текстового окна, ввод информации с клавиатуры в элемент управления «Надпись» невозможен.
Для иллюстрации этих элементов рассмотрим несложный пример (рис. 1.16), в котором мы используем три элемента управления: кнопку, текстовое окно и надпись. Подберем следующие значения для свойства Name этих элементов:
- Btn — кнопка;
- Txb — текстовое окно;
- Lbl — надпись.

Теперь о функциональности разработки, которая с учетом того, что рассматриваемый пример первый, будет достаточно символической. Во-первых, при вводе информации в текстовое окно набираемый текст должен копироваться в надпись. Так, при вводе очередной буквы она также добавляется в надпись. Во-вторых, щелчок на кнопке должен приводить к очистке как содержимого текстового окна, так и надписи. Начиная с этого примера мы будем работать с событиями. Они играют не менее важную роль, чем свойства и методы объектов. Новый момент разработки связан с тем, что сейчас нам необходимо перейти в среду для написания кода (текста) программы. Технически для этого в режиме конструктора следует сделать двойной щелчок мышкой на одном из размещенных на листе объектов.
Нас интересует событие, связанное с изменением содержания текстового окна, поэтому дважды щелкнем в текстовом окне. В результате перед вами автоматически открывается новое окно редактора Visual Basic, которое показано на рис. 1.17. В его правой части расположен раздел, предназначенный для написания программного кода, где мы и будем писать строки программы. Здесь в верхней части присутствует два списка (каждый из которых открывается щелчком на стрелке). Левый список (в данном случае в нем указано имя текстового окна — Txb) содержит перечень объектов, которые нам доступныпри программировании. Правый список включает в себя возможные события, связанные с объектом, который предварительно выбран в левом списке. Таким образом, мы будем использовать технологию событийного программирования.
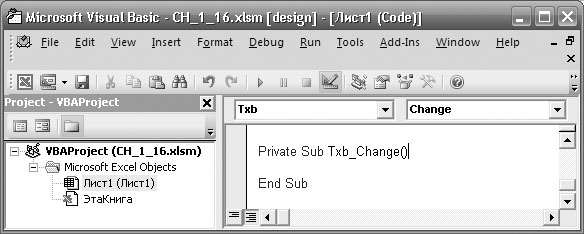
В качестве событий могут выступать щелчок на кнопке (наиболее популярное действие при работе с кнопкой), щелчок на переключателе, наведение курсора мыши на какой-нибудь элемент управления, размещенный на листе, и т. д.
Нас сейчас интересует событие, связанное с вводом информации в текстовое окно. Оно происходит, когда мы добавляем очередной символ в текстовое окно (или удаляем из него). Таким образом, в левом списке (см. рис. 1.17) следует выбрать Txb, а затем в правом — Change (изменение). В результате этого в окне редактора Visual Basic перед нами откроется текст процедуры, которая будет автоматически выполняться при изменениях в текстовом окне (вводе либо удалении символов).
Начало рассматриваемой процедуры определяется строкой Private Sub Txb_Change () , а завершение — End Sub. Здесь Txb_Change ( ) — имя процедуры, которое формируется автоматически из двух составляющих: Txb (имя объекта, которое мысами ему присвоили) и Change. Подобные процедуры называются предопределенными — они объективно существуют и выполняются всегда при совершении определенного действия. В данном случае описываемая процедура выполняется автоматически, когда происходит изменение в текстовом окне. Существуют и другие процедуры, к которым непосредстветпю обращаются программным путем (вызовы процедур располагаются в тексте программного кода).
Возможем и другой способ перехода в окно редактора кода — для этого следует воспользоваться пиктограммой Visual Basic (рис. 1.16).







