Приветствую вас, посетители блога!
При аналитике различных рекламных инструментов необходима простота и наглядность отчетов. Смотреть на сухие цифры не очень-то и хочется, да и глаза разбегаются от их большого количества. Сегодня вы узнаете, как создать сводную таблицу в Excel. Это поможет вам составить наглядные отчеты по эффективности рекламных кампаний в Яндекс.Директ или Google Adwords.
Ну так как блог о интернет-маркетинге, то и составлять мы будем сводную таблицу из отчета о расходах рекламных кампаний, объявлений и ключевых фраз.
Еще кое-что: статья написана не только для тех, кто занимается интернет-маркетингом, но и для людей, занимающимся другими сферами деятельности. Поэтому этот урок я разделю на две части:
- Выгрузка отчета из Метрики;
- Создание сводной таблицы;
Тем, кто не интересуется интернет-маркетингом первую часть можно не читать!
Выгрузка отчета из Метрики
Итак. Давайте выгрузим отчет о расходах рекламных кампаний Директ из Яндекс.Метрики в XLSX-файл. Для этого перейдите в отчет «Директ-расходы»:
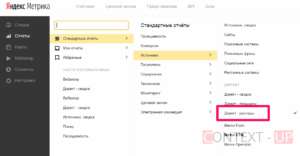
Затем нажмите на небольшую кнопку «Экспорт» в правом верхнем углу отчета и выберите «XLSX» из графы «Данные из таблицы»:
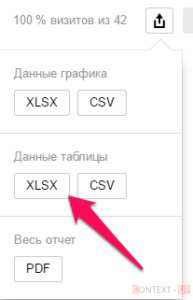
Отлично! Отчет выгружен, теперь можно переходить к созданию сводной таблицы.
Создание сводной таблицы
Прежде, чем мы начнем создавать сводную таблицу, необходимо подготовить исходную таблицу. Что под этим подразумевается:
- Убираем все объединенные ячейки;
- Убираем пустые ячейки;
После всех подготовок исходная таблица примет вид:
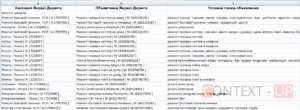
Еще раз перепроверьте табличку. Наличие пустых и объединенных ячеек неприемлемо для сводной таблицы.
Ну-с начнем создавать:
- Перейдите во вкладку «Вставка»:

- Во вкладке «Вставка» найдите кнопку «Сводная таблица» (крайняя с лева). Нажмите на нее:

- В появившемся окошке укажите куда поместить отчет: на новый лист или на существующий. Нажмите «ОК»:

И вот перед вами конструктор сводной таблицы. Наша задача — перетащите все необходимые данные таблицы в определенные поля сводной таблицы. Делается это в области с права:
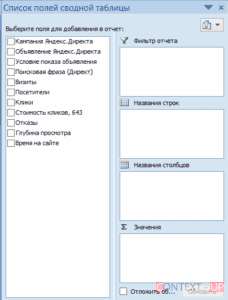
Как видите здесь четыре области:
- Фильтр отчета. Предназначается для фильтрации данных;
- Названия строк. Сюда переносятся анализируемые поля. Например, рекламная кампания, объявление и ключевая фраза;
- Названия столбцов. Здесь указываются значения. Подставлять ничего не нужно, данные из поля значения перенесутся автоматически;
- Значения. Сюда переносятся данные, с помощью которых анализируются поля, перенесенные в область «Названия строк»;
Кажется доходчиво объяснил.
Итак, вот пример моей сводной таблицы, где я просматриваю расходы, переходы по каждой кампании, по каждому объявлению, по каждой фразе:

В области «Названия строк» сохранена изначальная иерархия, то есть сперва кампании, потом объявления, затем ключевые фразы. Благодаря этому сводная таблица принимает следующий вид:
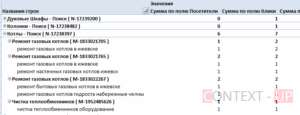
Как видите, все данные вложены по порядку. А вся таблица выглядит так:
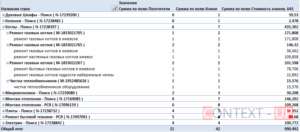
Как создать сводную таблицу в Excel вы теперь знаете, осталось только сделать ее восприятие проще.
Упрощаем восприятие данных таблицы
Отчет имеет не очень-то и красивое оформление и приходиться много крутить глазами, чтобы четко разобрать цифры. Для более лучшего восприятия оформим таблицу так:
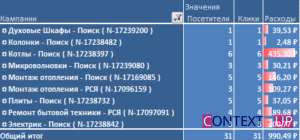
Сделаем это следующим образом:
- Во вкладке «Конструктор» выберите любой, понравившийся вам, стиль оформления таблицы:
- Затем переименуйте столбцы. Дважды щелкните по столбцу и дайте название;
- Присвойте денежный формат столбцу с расходами. Нажмите правой кнопкой мыши на ячейке с данными о расходах и выберите «Числовой формат», затем в списке с лева найдите пункт «Денежный формат»:
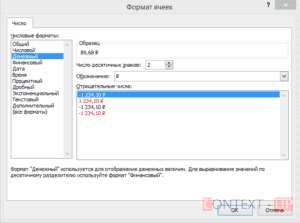
- Указываем гистограмму в каждой ячейке столбца «Расходы». Выделите ячейки столбца «Расходы» и на вкладке «Главная» найдите кнопку «Условную форматирование», нажмите на нее. В выпадающем списке выберите пункт «Гистограмма»:

Результат:
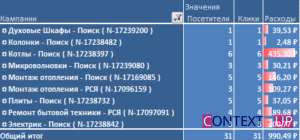
Теперь вы наглядно видите на какую кампанию больше всего тратите средств. В данном примере на кампанию «Котлы — Поиск» больше всего тратится денежных средств. Это может означать только одно — необходимо оптимизировать цену клика посредством увеличения CTR. Этот процесс называется ведение рекламных кампаний.
Ну а на этом все! Думаю, что на вопрос «Как создать сводную таблицу в Excel?» я ответил.
До свидания!







