Примечания в MS Excel — очень удобная штука, когда вам необходимо оставить в таблице инструкции по заполнению или сопроводительную информацию. Однако при всех достоинствах, они обладают одним небольшим недостатком: примечания — штука исключительно виртуальная, и потому совершенно не видимая при печати.
Что же делать когда необходимо снабдить таблицу MS Excel примечаниями, которые будут видны при печати? Задача на самом деле не такая уж надуманная — показывая презентацию или распечатанный доклад шефу, гораздо проще снабдить лист пояснительными записками, позволяющими избежать ненужных вопросов.
Выход из это ситуации естественно есть. пусть не такой простой и гибкий, зато надежный, а в умелых руках, ещё и весьма симпатичный. Речь идет о выносках созданных с помощью автофигур.
Создаем поясняющие выноски в MS Excel
Откройте таблицу которую нужно снабдить примечаниями и перейдите на вкладку «Вставка». В группе «Иллюстрации» воспользуйтесь инструментом «Автофигуры» и обратите внимание на нижнюю часть появившегося контекстного меню.
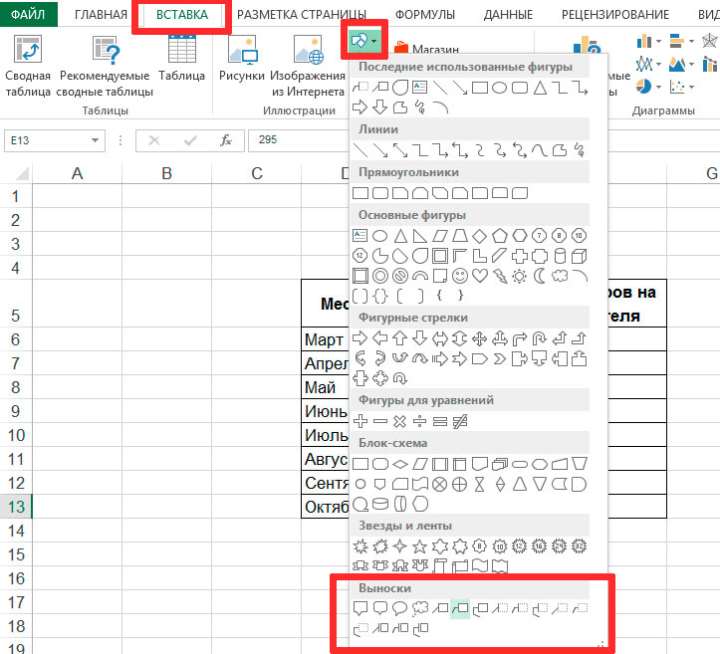
Щелкните по понравившееся выноске, а затем зажмите левую кнопку мыши и потяните её в сторону, чтобы добавьте (или скорее нарисовать) выбранную выноску на лист.
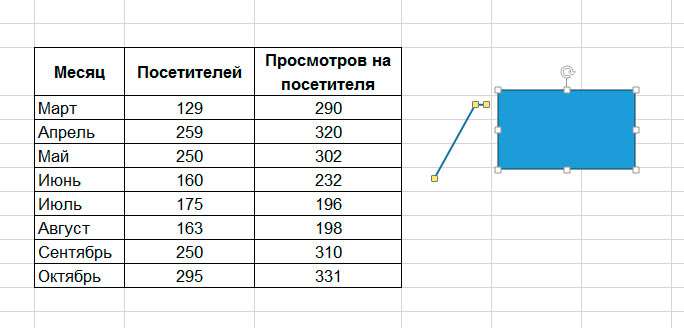
Первым делом я изменю внешний вид выноски, воспользовавшись инструментами группы «Стили фигур», расположенной на вкладке «Формат», и добавлю нужный мне текст (для этого нужно щелкнуть по выноске правой кнопкой мыши и выбрать в контекстном меню пункт «Изменить текст»).
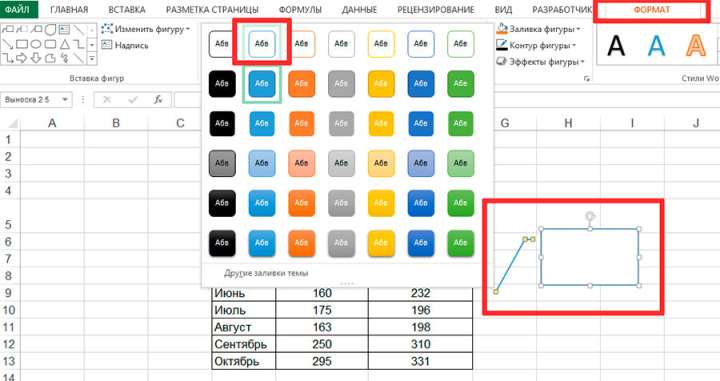
После того как текст добавлен, я щелкну левой кнопкой мыши по выноске и зажав её (кнопку, а не выноску), перетащу автофигуру на её место. Неплохо было бы отформатировать и текст выноски — сделать это можно также точно как для любого другого текстового фрагмента, с помощью инструментария для работы с текстом, расположенного на вкладке «Главная».

В примере, я выровнял текст по центру и уменьшил размер шрифта.
Теперь я хочу добавить на лист ещё одну выноску — чтобы не тратить время на её настройку, я просто копирую уже созданную автофигуру, вставляю её на лист и изменяю текст. Все бы хорошо, но только направляющая линия этой выноски смотрит вниз, а я бы хотел пометить ей ячейку с названием месяца «Октябрь», расположенную сверху.
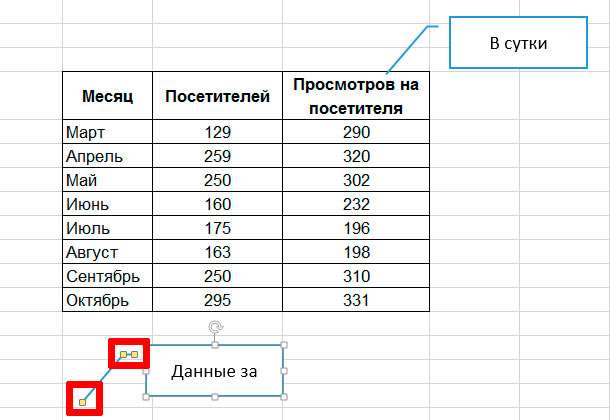
Одинарным щелчком правой кнопки мыши активирую новую выноску и обращаю ваше внимание на маленькие желтые квадраты, появившиеся на точках сгиба направляющей линии. Аккуратно щелкаю по самой крайней левой кнопкой мыши, зажимаю её и тащу вверх. Следом за курсором тянется вверх и направляющая. Готово!
Теперь мне нужно немного отрегулировать размер автофигуры — мой текст отображается только частично. Снова выделяю её и «растягиваю», потянув мышью за опорные точки по бокам фигуры (маленькие квадратики белого цвета).
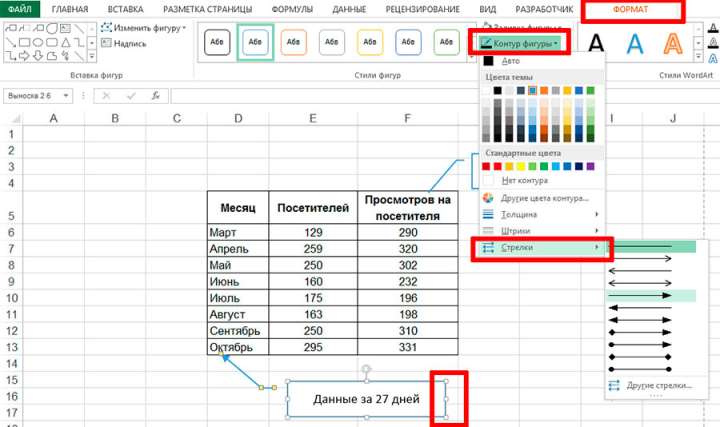
Осталось только добавить несколько «красивостей». Двойным щелчком по выноске активирую вкладку «Формат», в группе инструментов «Стили фигур» выбираю инструмент «Контур фигур», затем «Стрелки», и выбрав подходящую, снабжаю этими стрелками законцовки направляющих линий. Вот теперь точно все готово.
Давайте попробуем отправить нашу таблицу с выносками на печать? Как видите, наши выноски никуда не делись и (в отличие от примечаний) также будут выведены на бумажный лист.

Преимущества и недостатки поясняющих выносок в MS Excel
Изложенная в статье идея с использованием автофигур в качестве альтернативы примечаниям в MS Excel имеет как преимущества, так и недостатки, и ни в коем случае не заменяет самих примечаний.
К преимуществам автофигур-выносок относятся:
- Настраиваемые стили отображения. Ваша таблица с выносками будет смотреться опрятно и красиво.
- Возможность вывода на печать (о, да!).
Недостатками считаются:
- Они занимают довольно много места на экране.
- При изменении таблицы (удалении/добавлении столбцов/строк) выноски остаются на тех же местах, и нужно переставить их в прежнем порядке вручную.
Из всего этого можно сделать один вывод: выноски-автофигуры можно (и нужно) добавлять в таблицу только после того, как вы уверены, что никаких изменений больше не будет, то есть непосредственно перед тем, как вывести её на печать или скопировать в презентацию. Во всех остальных случаях (для рабочих пояснений по заполнению полей и временных пометок) лучше использовать штатный инструмент MS Excel примечания.







