В этой статье Вы узнаете, как создать таблицу с помощью Excel и вставить ее в AutoCAD, а также как в дальнейшем ее редактировать.
Этот способ заключается в том, что всю таблицу мы создаем в программе Excel, а потом вставляем ее на чертеж. Редактирование таблиц также происходит с помощью Excel.
Данный способ считается одним из самых удобных и быстрых, так как таблицы Excel легко редактируются, в них удобно работать со значениями в ячейках и вести разного рода подсчеты.
Необходимо помнить, что ячейки в Excel измеряются не в миллиметрах, как в AutoCAD, а знаках (измеряется ширина ячейки) и пунктах (измеряется высота ячейки). Ниже представлена таблица, с помощью которой Вы сможете перевести знаки и пункты в миллиметры чертежа.

В качестве примера, будем создавать Спецификацию согласно ГОСТ:

Создаем новый документ (таблицу) в Excel. Вводим в ячейки требуемые значения: Поз., Наименование, Кол., Масса ед., кг., задаем высоту и стиль шрифта

Принимаем, что у нас под шапкой таблицы будет еще 5 строк. Теперь выделяем ячейки таблицы и указываем ее границы, нажимаем на кнопку Все границы

Делаем внешнюю границу таблицы более толстой, для этого нажимаем на кнопку Толстая внешняя граница

Переходим к настройке ширины и высоты нашей таблицы. Нам необходимо перевести размеры ячеек в таблице Excel в миллиметры чертежа. Для этого воспользуемся выше упомянутой таблицей для перевода знаков/пунктов в миллиметры. Ширина первого столбца (Поз.) нашей таблицы 10мм, а в знаках это будет 6 знаков (0,6*10=6). Высота ячейки с текстом Поз., Наименование, Кол., Масса ед., кг. — 15мм, в пунктах это будет — 39,75 пунктов (2,65*15=39,75).
Задаем полученные данные для первого столбца, для этого: выделяем весь столбец, кликаем по нему правой кнопкой мыши и выбираем из списка Ширина столбца…

В появившемся окне Ширина столбца… вводим в поле значение 6

Теперь выделяем первую строку, кликаем по ней правой кнопкой мыши и выбираем из списка Высота строки…

В появившемся окне Высота строки… вводим в поле значение 39,75

Вот что у нас получилось:

Теперь настраиванием все остальные строки и столбцы, переводя единицы размеров Excel в миллиметры чертежа. Указав все размеры, получаем следующий вид таблицы
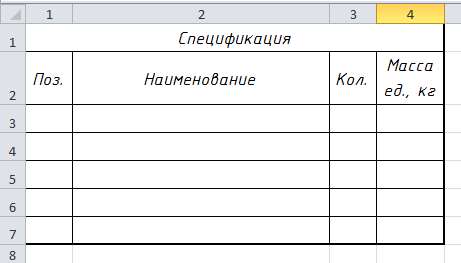
Остался еще один штрих, перейдите на вкладку Разметка таблицы — Параметры листа и снимите галочку Вид

Наша таблица готова, теперь вставляем ее на чертеж в AutoCAD. Выделяем всю таблицу в Excel, нажимаем сочетание клавиш Ctrl+C (Копировать) или кликаем правой кнопкой мыши, и выбираем Копировать

Теперь заходим в AutoCAD и нажимаем сочетание клавиш Ctrl+V (Вставить) (или Правка — Вставка, или правая кнопка мышки и Буфер обмена — Вставить

и указываем точку вставки. Таблица вставлена в AutoCAD
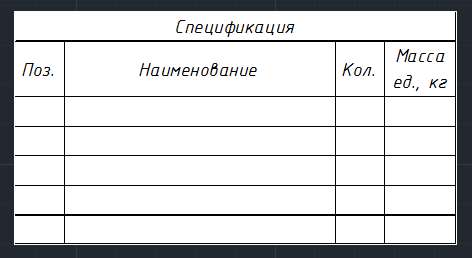
Для того чтобы отредактировать данную таблицу необходимо сделать следующее: выделяем нашу таблицу, кликаем правой кнопкой и выбираем из списка OLE — Открыть
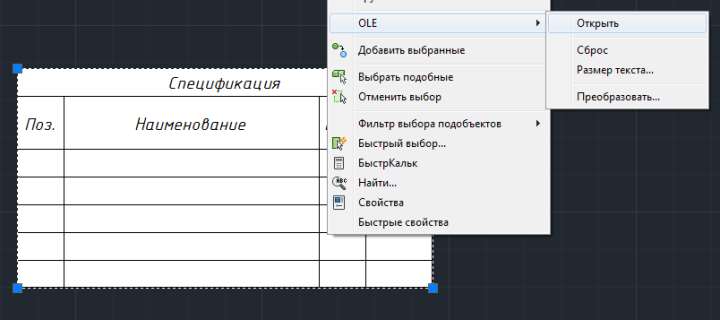
Вы попадаете снова в редактор программы Excel, в котором делаете с таблицей все, что Вам нужно. После изменений — просто закрываете Excel и видите, что в AutoCAD появились Ваши правки
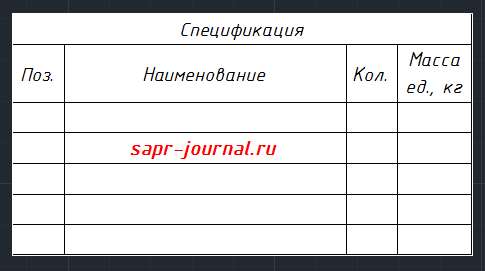
Как видите, это очень интересный и гибкий способ создания и вставки таблиц в AutoCAD.
Также, существуют и другие способы для создания и вставки таблиц на чертеж, о которых Вы можете прочитать, перейдя по ссылке в статьи: Несколько способов создания таблиц в AutoCAD.
Способов есть много, а вот каким пользоваться — выбор остается за Вами.







