Возвращаемся к ленте. Теперь на очереди группа Редактирование (рис. 2.47). В этой группе инструментов вы можете применить сортировку и фильтр, заполнить диапазон ячеек необходимыми данными.
Кнопка Сортировка и фильтр позволит выстроить данные в нужном вам порядке, например по алфавиту (рис. 2.48).

Выделили нужные ячейки, нажали кнопку — данные волшебным образом отсортировались. Если вы откроете список кнопки Сортировка и фильтр, то обнаружите там возможность настройки сортировки и включения фильтра. Если вы включите фильтр для выделенной вами области (я включила его для первого столбца таблицы, показанной на рис. 2.48), то увидите в заголовке столбца стрелочку. Щелкните на ней, чтобы открыть список (рис. 2.49).

Вы можете задать условие, и в выделенной области будут показываться только данные, которые удовлетворяют выбранному условию. Например, вы можете сделать так, чтобы показывались только ячейки, которые содержат или не содержат определенный текст, ячейки, числовое значение которых больше (меньше, равно) определенного значения. На рис. 2.50 приведена таблица, в которой я включила фильтр. Я попросила показывать мне во втором столбце только ячейки, в которых числовое значение меньше 500. Сразу видно, кто не сдал деньги в родительский комитет!
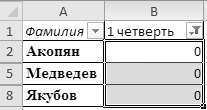
Значок в заголовке столбца подскажет вам, что включен фильтр, то есть на экране показаны не все данные таблицы. Если вы щелкнете на этом значке, сможете снять фильтр. Кнопка Заполнить группы Редактирование ленты позволит вам продублировать содержимое ячейки на любой диапазон.
Как это сделать?
- Выделяете ячейку, содержимым которой хотите заполнить другие ячейки, вместе с диапазоном, на который вы хотите распространить ее содержимое. Например, я выделила ячейку А1 и диапазон, на который я хочу ее распространить (рис. 2.51).
Рис. 2.51. Выделяем диапазон
- Жмете кнопку Заполнить и выбираете из списка направление заполнения. Я выбрала в списке кнопки Заполнить строку Вправо и вот что получила в результате (рис. 2.52).
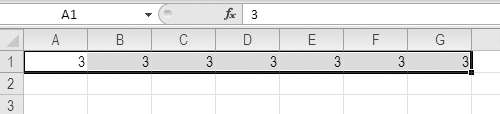
Рис. 2.52. Результат заполнения
Если вы на этапе 1 выделите не одну, а несколько ячеек, то с помощью кнопки Заполнить сможете распространить весь «рисунок», как написано во всплывающей подсказке. Я попробую объяснить на примере.
На рис. 2.53 вы видите, как выделенный диапазон (столбец D) заполнен Влево.
Влево вы должны выбрать из списка кнопки Заполнение (рис. 2.54).

В этом же списке есть замечательная строка Прогрессия. При ее выборе открывается одноименное окно (рис. 2.55).

С его помощью можно задать правило, по которому будут заполняться данные в выделенных ячейках. Тогда содержимое исходной ячейки будет не просто копироваться, а распространяться по заданному вами закону (рис. 2.56).

Арифметическая прогрессия — это когда последующее число получаете из предыдущего, если вы прибавите к нему определенное число. Это число — шаг прогрессии. Геометрическая прогрессия — это когда последующее число вы получается из предыдущего, умножая его на определенное число (шаг прогрессии).
Первый столбец на рис. 2.56 заполнен арифметической прогрессией с шагом 1. Второй столбец — геометрической прогрессией с шагом 2. Третий столбец заполнен со следующими установками, которые нужно ввести в окне Прогрессия, показанном на рис. 2.55: тип — даты, единицы — месяц, шаг — 1. И хоть единицы заполнения — месяцы, столбец заполнен в днях. То есть к предыдущему значению столбца прибавляется количество дней в месяце. (Только почему-то каждый месяц по версии Exсel содержит 31 день.) Об автозаполнении я вам уже рассказывала. Как видите, это всего лишь частный случай Прогрессии.







