Использование фильтров для различных столбцов таблицы при работе с документом Excel упрощает поиск данных для пользователя, оставляя на рабочем листе только те строки таблицы, которые под фильтр не попадают. Статью о том, как сделать фильтр в Эксель, я уже писала, перейдя по ссылке, Вы сможете ее прочесть.
Однако использование обычного фильтра, может устроить не всех пользователей. Дело в том, что с его помощью можно отфильтровать данные, задав ограниченное количество условий для таблицы. Если Вас такое не устроит, тогда нужно воспользоваться расширенным фильтром в Эксель.
Рассмотрим пример расширенного фильтра на следующей таблице. Расположена она в диапазоне ячеек А6:Е31. В ней представлена информация об учениках школы.
Например, нужно выбрать из таблицы всех девочек, рост которых меньше 160 см. Это можно сделать, используя обычный фильтр для столбцов таблицы. Но если мы захотим отобрать и мальчиков с ростом больше 180 см, то просто применить фильтр не получится: будут выданы результаты с мальчиками и девочками, рост которых находится в приделах от 160 до 180 см. Здесь нам и пригодиться использование расширенного фильтра. Надеюсь, разница Вам понятна.
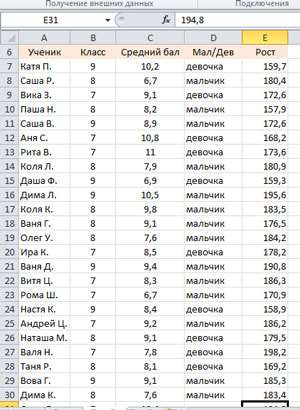
Теперь давайте рассмотрим, как использовать расширенный фильтр в Excel. Для начала, нужно создать диапазон условий — делается это путем копирования всех заголовков столбцов таблицы, в другое место листа.
Лучше всего скопировать их над таблицей, иначе они тоже могут попасть под фильтр, например, если расположить их рядом с таблицей. Также учтите, что между диапазоном условий и основной таблицей, должна быть как минимум одна пустая строка.
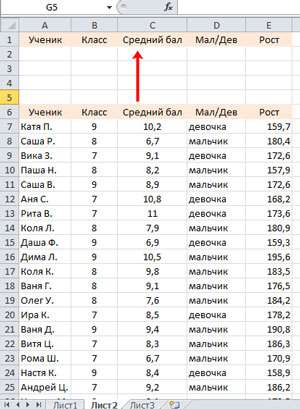
Условия задаем следующим образом. Оставим в таблице всех девочек, которые учатся в 9 классе. Заполняем нужные ячейки в диапазоне условий. Затем выделяем любую ячейку в основной таблице, переходим на вкладку «Данные» и нажимаем в группе «Сортировка и фильтр» на кнопку «Дополнительно».
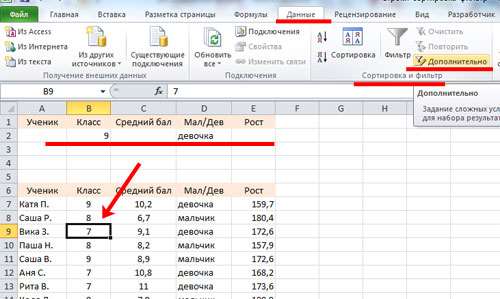
Откроется диалоговое окно «Расширенный фильтр». В нем выберите маркером, где отобразить результат фильтра, в этой же таблице или сделать ее в другом месте. В качестве «Исходного диапазона» выбираем нашу таблицу А6:Е31. «Диапазон условий» — это наши заголовки с условиями А1:Е2. Нажмите «ОК».
Очень важно правильно задать диапазон условий. В примере это А1:Е2. Если нужно будет добавить еще одно условие, диапазон станет А1:Е3, и так далее. В противном случае фильтр работать не будет.
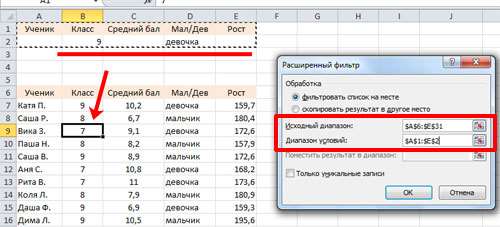
В диапазоне условий, данные для столбцов, которые введены в одну строку, воспринимаются как логическое «И». Данные на разных строках воспринимаются как логическое «ИЛИ». В примере, мы оставили в таблице всех девочек, и из них выбрали тех, кто учится в 9 классе. Если во второй строке записать «девочка» — «>170», фильтр отберет из таблицы еще и девочек, рост которых больше 170 см. При этом они могут учиться в других классах — это логическое «ИЛИ».
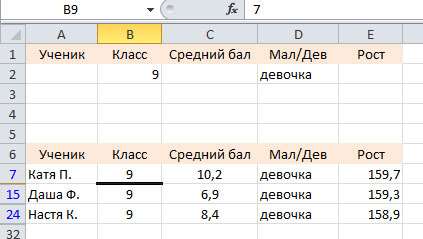
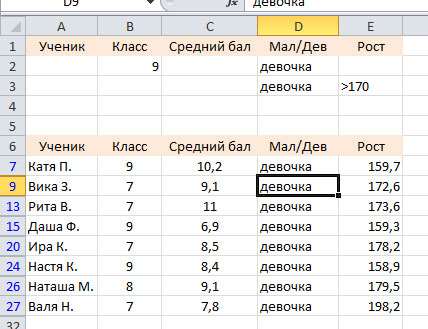
Чтобы удалить расширенный фильтр для данных таблице на вкладке «Данные» в группе «Сортировка и фильтр» нажмите «Очистить».

Рассмотрим еще один пример. Выберем из таблицы девочек с ростом меньше 170 см и мальчиков с ростом больше 180 см. Отфильтрованную таблицу создадим на этом же листе в другом диапазоне ячеек.
В диапазон условий записываем данные. Выделяем любую ячейку основной таблицы и переходим на вкладку «Данные» — «Дополнительно».

Маркером отмечаем «Скопировать результат в другое место», выбираем таблицу для «Исходного диапазона» А6:Е31, в поле «Диапазон условий» вписываем адрес А1:Е3. В поле «Поместить результат в диапазон» нажимаем на кнопочку выбора ячеек и выделяем нужные ячейки на листе, можно выбрать и другой лист открытой книги. Нажмите «ОК».
Чтобы поместить результат расширенного фильтра в другой диапазон, сначала скопируйте шапку таблицы и вставьте ее туда. Когда будете выбирать ячейки для отфильтрованных данных, выделите эту шапку и необходимое количество строк под ней. Если выделенных строк не хватит, программа предупредит об этом.
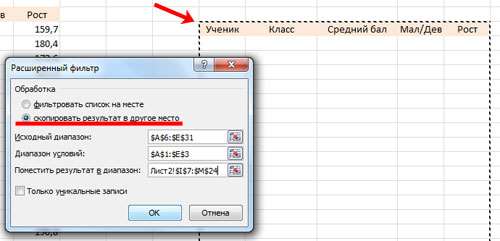
Результат с заданными условиями для расширенного фильтра представлен в другом месте листа. Исходная таблица осталась без изменений.
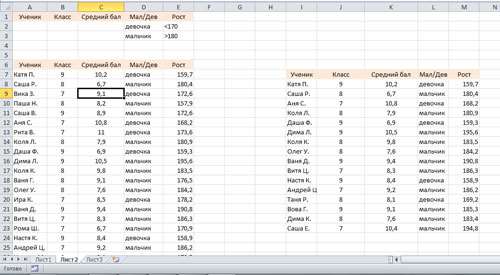
Теперь, для дополнительной таблицы с отфильтрованными данными, можно применить, например, сортировку в Excel. Подробно о том, как отсортировать данные в Эксель, Вы можете прочесть, перейдя по ссылке.
Уверенна, Вы поняли, как использовать расширенный фильтр в Эксель, для выбора нужных данных из таблицы.
Поделитесь статьёй с друзьями:







