
Добрый день!
Эту статью я хочу посвятить такому огромному разделу MS Excel как макросы, а точнее начнем сначала и рассмотрим как создать макрос в Excel, для чего он нужен и как его использовать в своей работе.
Как вы знаете из собственного опыта, при работе с макросом есть очень много «рутинны», то есть производятся одни и те же операции и действия которые нужны для получения результата, это могут быть заполнение однотипных таблиц ну или бланков, обработка данных, похожие как близнецы еженедельные, ежемесячные отчёты, создание дашбордов и т.д. А вот использование макросов позволит вам производить эти действия в автоматическом режиме, используя возможности Excel на полную катушку, скидая эти рутинные и монотонные операции на мощные плечи Excel. Также причиной использования макросов может быть добавления нужных возможностей, которые еще не реализованы в стандартных функциях Excel (например, вывод суммы прописью, сбор данных на одном листе и прочее).
Если вы никогда не слышали о макросе, то самым точным его определением будет таким, это действия которые запрограммированы на определённую последовательность и записаны в среде программирования на языке Visual Basic for Applications (VBA). Запуск макроса может производиться многократно и это заставит Excel выполнять любую последовательность необходимых нам действий, которые вручную выполнять нам просто не нравится или не хочется. Несмотря на великое множество языков программирования для всего комплекса Microsoft Office стандартом является именно VBA и он работает в любом приложении офисного пакета.
Итак, создать макрос в Excel возможно 2 способами:
- Создать макрос в Excel с помощью макрорекордера;
- Создать макрос в Excel в редакторе Visual Basic.
Создать макрос в Excel с помощью макрорекордера
Для начала проясним, что собой представляет макрорекордер и при чём тут макрос.
Макрорекордер — это вшитая в Excel небольшая программка, которая интерпретирует любое действие пользователя в кодах языка программирования VBA и записывает в программный модуль команды, которые получились в процессе работы. То есть, если мы при включенном макрорекордере, создадим нужный нам ежедневный отчёт, то макрорекордер всё запишет в своих командах пошагово и как итог создаст макрос, который будет создавать ежедневный отчёт автоматически.
Этот способ очень полезен тем, кто не владеет навыками и знаниями работы в языковой среде VBA. Но такая легкость в исполнении и записи макроса имеет свои минусы, как и плюсы:
- Записать макрорекордер может только то, что может пощупать, а значит записывать действия он может только в том случае, когда используются кнопки, иконки, команды меню и всё в этом духе, такие варианты как сортировка по цвету для него недоступна;
- В случае, когда в период записи была допущена ошибка, она также запишется. Но можно кнопкой отмены последнего действия, стереть последнюю команду которую вы неправильно записали на VBA;
- Запись в макрорекордере проводится только в границах окна MS Excel и в случае, когда вы закроете программу или включите другую, запись будет остановлена и перестанет выполняться.
Для включения макрорекордера на запись необходимо произвести следующие действия:
- в версии Excel от 2007 и к более новым вам нужно на вкладке «Разработчик» нажать кнопочку «Запись макроса»;

- в версиях Excel от 2003 и к более старым (они еще очень часто используются) вам нужно в меню «Сервис» выбрать пункт «Макрос» и нажать кнопку «Начать запись».
Следующим шагом в работе с макрорекордером станет настройка его параметров для дальнейшей записи макроса, это можно произвести в окне «Запись макроса», где:
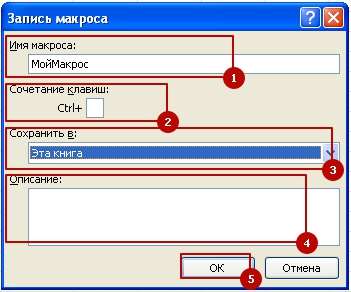
- поле «Имя макроса» — можете прописать понятное вам имя на любом языке, но должно начинаться с буквы и не содержать в себе знаком препинания и пробелы;
- поле «Сочетание клавиш» — будет вами использоваться, в дальнейшем, для быстрого старта вашего макроса. В случае, когда вам нужно будет прописать новое сочетание горячих клавиш, то эта возможность будет доступна в меню «Сервис» — «Макрос» — «Макросы» — «Выполнить» или же на вкладке «Разработчик» нажав кнопочку «Макросы»;
- поле «Сохранить в…» — вы можете задать то место, куда будет сохранен (но не послан) текст макроса, а это 3 варианта:
- «Эта книга» — макрос будет записан в модуль текущей книги и сможет быть выполнен только в случае, когда данная книга Excel будет открыта;
- «Новая книга» — макрос будет сохранен в тот шаблон, на основе которого в Excel создается пустая новая книга, а это значит, что макрос станет доступен во всех книгах, которые будут создаваться на этом компьютере с этого момента;
- «Личная книга макросов» — является специальной книгой макросов Excel, которая называется «Personal.xls» и используется как специальное хранилище-библиотека макросов. При старте макросы из книги «Personal.xls» загружаются в память и могут быть запущены в любой книге в любой момент.
- поле «Описание» — здесь вы можете описать, что и как должен делать макрос, для чего он создавался и какие функции несет, это чисто информативное поле, что называется на память.
После того как вы запустили и записали свой макрос, выполнив все нужные действия, запись можно прекратить командой «Остановить запись» и ваш макрос с помощью макрорекордера будет создан.
Создать макрос в Excel в редакторе Visual Basic.
В этом способе мы рассмотрим, как создать макрос в Excel через редактор программ на VBA который, как я говорил выше, встроен в любую версию Excel.
Запуск редактора программ на VBA происходит по-разному, в зависимости от версии вашей программы Excel:
- в версиях Excel 2003 и более старше, нам нужно в меню «Сервис», выбрать пункт «Макрос» и нажать «Редактор Visual Basic»;
- в версиях Excel 2007 и более новее, нам нужно на вкладке «Разработчик» нажать кнопку «Редактор Visual Basic». В случае когда вы не находите эту вкладку вам нужно ее активировать выбрав пункт меню «Файл» — «Параметры» — «Настройка ленты» и в диалоговом окне флажком активируем вкладку «Разработчик».

В открывшемся окне вы можете лицезреть интерфейс редактора VBA, здесь все написано по-английски и русификаторов не существует, можете не искать, а просто смиритесь и работайте, тем более что это только поначалу непонятно, а потом всё будет привычно.
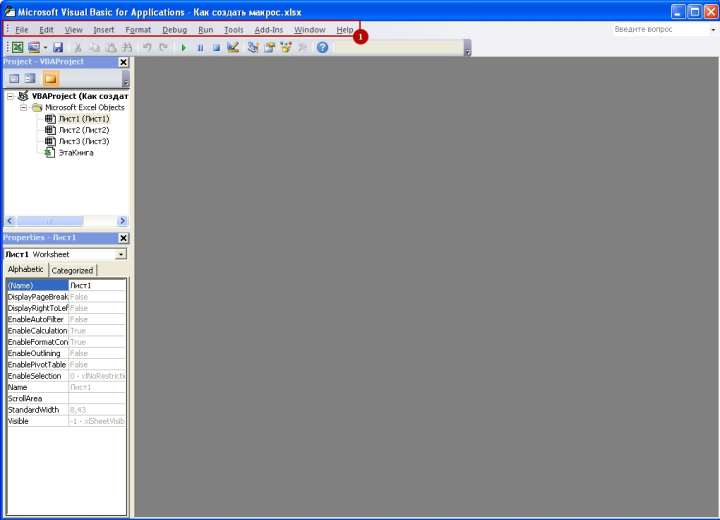
Итак, как же, работать в редакторе VBA, где что хранится и как создать макрос в Excel. Вопросы такого характера возникают сразу же, как только вы увидите редактор и сейчас все их будем рассматривать.
Все наши макросы будут храниться в так называемых программных модулях. В любой из книг любой версии Excel нам доступно создание любых программных модулей в любом количестве и размещать в них все созданные нами макросы. Один модуль в состоянии содержать в себе любое количество нужных вам или созданных макросов. Модули доступны в окне «Project Explorer» и размещаются в верхнем левом углу редактора макросов (так же его можно вызвать комбинацией клавиш CTRL+R).
Программные модули в редакторе VBA существуют в нескольких видах и используются для разных вариантов и ситуаций:
- Обычные модули — самый распространённый вариант при создании макросов. Если вам нужно создание именно такого модуля, тогда выберете в пункте меню «Insert», пункт «Module». В открывшемся новом пустом окне нового модуля теперь можно вводить нужные команды на VBA посредством клавиатуры или же попросту копируя их с других источников, например с моего сайта;

- Модуль «Эта книга» — размещен там же где и предыдущий в том же окне «Project Explorer» и в данный модуль сохраняют макросы, которые срабатывают при определенных действиях, которые имеют место в книге Excel, это могут быть отправка файла на печать, открытие или закрытие документа и т.п.
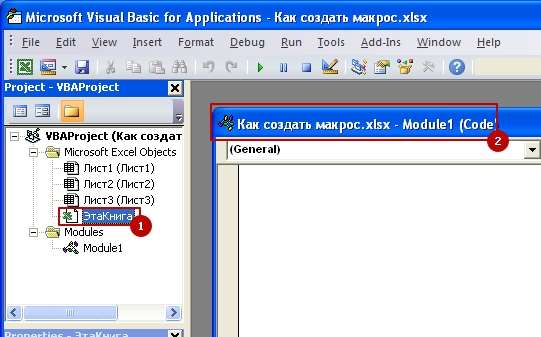
- Модуль листа — может быть доступен там, где и предыдущие, а также через контекстное меню ярлыка листа, выбрав пункт «Исходный текст». В этот модуль записывают те макросы, которые нужно исполнять при выполнении событий на листе, такие как пересчёт листа, изменение данных в ячейке, удаление или копирование листа ну и т.д.
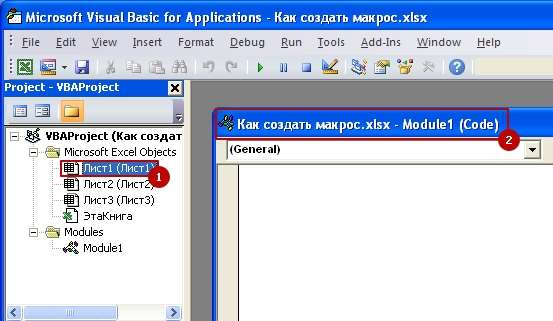
Собственно сам макрос при работе в стандартном модуле выглядит следующим образом:
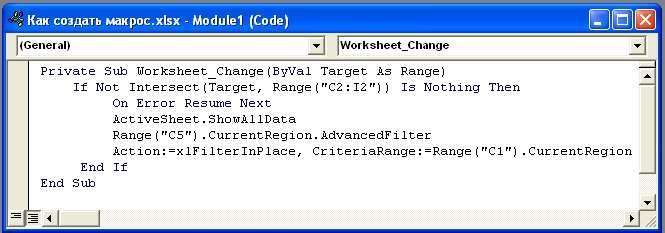
Рассмотрим на примере работающего макроса «Расширенный фильтр»:
- Все макросы в обязательном порядке будут начинаться с оператора Sub, после которого следует имя вашего макроса и список аргументов в скобочках. В случаях, когда аргументы отсутствуют скобки нужно оставить пустыми;
- В обязательном порядке все макросы заканчиваются оператором End Sub;
- Данные что находятся между операторами Sub и End Sub, является телом макроса, которое будет работать при запуске макроса. В примере, макрос проверяет диапазон данных и при вводе данных находит их в списке базы данных и накладывает фильтр, выводя указанное по критериям значение.
Как видите второй способ более труден в использовании и понимании, если у вас отсутствует опыт в программировании вообще или в частности в VBA. Очень сложно понять и разобраться какие команды и как вводятся, какие аргументы он использует для того чтобы макрос начал выполнять свою работу в автоматическом режиме. Но дорогу осилит идущий, как говорили древние мудрецы и поэтому и вам не стоит опускать руки, а следовать заповедям дедушки Ленина…
Создание кнопки для запуска макросов в панели инструментов
Как я говорил ранее вы можете вызывать процедуру макроса горячей комбинацией клавиш, но это очень утомительно помнить какую комбинацию кому назначена, поэтому лучше всего будет создание кнопки для запуска макроса. Кнопки создать, возможно, нескольких типов, а именно:
- Кнопка в панели инструментов в MS Excel 2003 и более старше. Вам нужно в меню «Сервис» в пункте «Настройки» перейти на доступную вкладку «Команды» и в окне «Категории» выбрать команду «Настраиваемая кнопка» обозначена жёлтым колобком или смайликом, кому как понятней или удобней. Вытащите эту кнопку на свою панель задач и, нажав правую кнопку мыши по кнопке, вызовите ее контекстное меню, в котором вы сможете отредактировать под свои задачи кнопку, указав для нее новую иконку, имя и назначив нужный макрос.
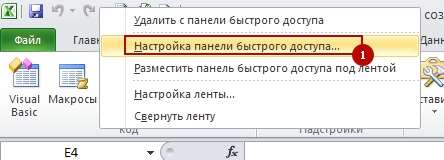
- Кнопка в панели вашего быстрого доступа в MS Excel 2007 и более новее. Вам нужно клацнуть правой кнопкой мышки на панели быстрого доступа, которое находится в верхнем левом углу окна MS Excel и в открывшемся контекстном меню выбираете пункт «Настройка панели быстрого доступа». В диалоговом окне настройки вы выбираете категорию «Макросы» и с помощью кнопки «Добавить» вы переносите выбранный со списка макрос в другую половинку окна для дальнейшего закрепления этой команды на вашей панели быстрого доступа.
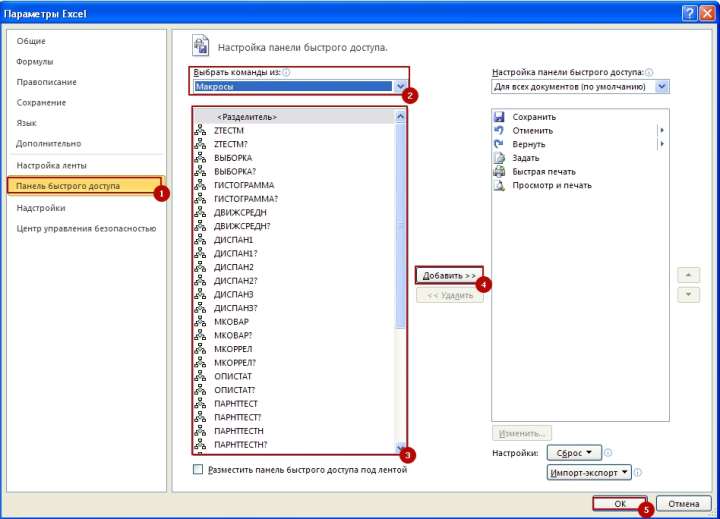
Создание графической кнопки на листе Excel
Данный способ доступен для любой из версий MS Excel и заключается он в том, что мы вынесем кнопку прямо на наш рабочий лист как графический объект. Для этого вам нужно:
- В MS Excel 2003 и более старше переходите в меню «Вид», выбираете «Панель инструментов» и нажимаете кнопку «Формы».
- В MS Excel 2007 и более новее вам нужно на вкладке «Разработчик» открыть выпадающее меню «Вставить» и выбрать объект «Кнопка».
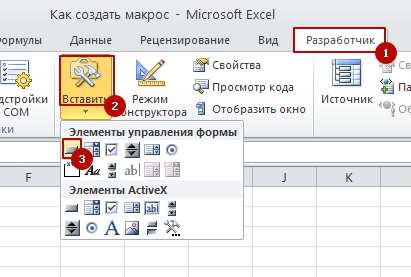
После всего этого вы должны нарисовать кнопку на вашем листе при зажатой левой кнопке мыши. После окончания процесса рисования включится автоматически окошко, где вам нужно будет выбрать тот макрос, который обязан, выполнятся при нажатии на вашей кнопке.
Как создать пользовательские функции на VBA
В принципе, создание, так называемых, пользовательских функций не особо отличаются от создания обычного макроса в стандартном программном модуле. Разница между этими понятиями заключается в том что макрос будет выполнять заложенные в нём действия с объектами книги или листа (это формулы, ячейки, диаграммы и т.д), а вот пользовательская функция работает только со значениями которые она получает от нас и являются аргументами они же начальные данные для вычислений.







