Если вам часто приходиться вводить одни и те же значения в ячейки, то выпадающий список существенно облегчит вам работу.
Подобный список так же может быть полезен когда вам очень важно, чтобы в ячейках были только определенные значения (без ошибок, пробелов и т.д. ). Это может потребоваться, когда у вас идет проверка на наличие того или иного значения в ячейки и любое неправильно написанное слово, лишний пробел и т.д. будут выдавать ошибку.
Сегодня мы с вами и научимся создавать выпадающие списки в Excel
Если вы уже ввели в столбце определенные значения и вам необходимо в следующую ячейку внести какое-либо значение из предыдущих, то достаточно нажать горячие клавиши Alt+стрелка_вниз — появится выпадающий список из значений которые вы вводили выше.
В простых условиях данным способом удобно пользоваться, но у него существует несколько недостатков.
1. Выпадающий список состоит только из элементов, которые вы уже вносили
2. Если вам потребуется внести значения не следующую ячейку, а например через одну (то есть одну ячейку оставить пустой), то у вас ничего не получится.
Второй способ лишен этих недостатков. Давайте разберем его подробнее. Посмотрите на рисунок ниже. В желтых ячейках нам необходимо сделать выпадающий список из списка указанных синим (Страны) и зеленным (Города)

Для начала разберемся со странами. Вставляем курсов в желтую ячейку B4, далее переходим в панель инструментов:
В Excel 2007/2010 Данные | Работа с данными | Проверка данных (смотрите рисунок ниже)
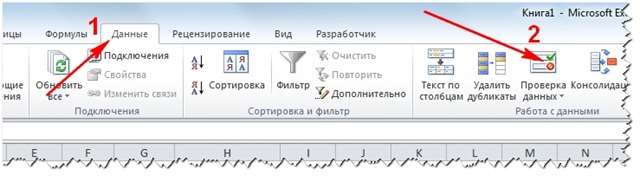
В Excel 2003 вам необходимо перейти в раздел Данные | Проверка (смотрите рисунок)
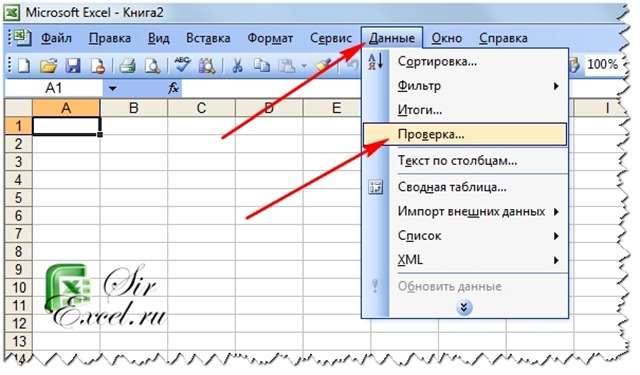
После этого откроется окно проверки вводимых значений. Из раскрывающегося списка необходимо выбрать пункт Список,

После этого появится возможность ввести источник списка, где вам необходимо указать на исходный список значений. В нашем случае это синий диапазон G5:G11, заключенный в доллары, так как диапазон у нас постоянный и он не должен сдвигаться. После нажатия на ОК вы получите выпадающий список, который так же как формулу можно протянуть вниз для других ячеек.

Аналогично поступим с городами, но теперь источник укажем в виде именованного диапазона. Для этого выделим исходный диапазон H5:H9, после этого перейдем в поле имени (смотрите рисунок) и присвоим данному диапазону имя: города (имя должно начинаться с буквы и не должно содержать пробелы), обязательно нажимаем после этого Enter.
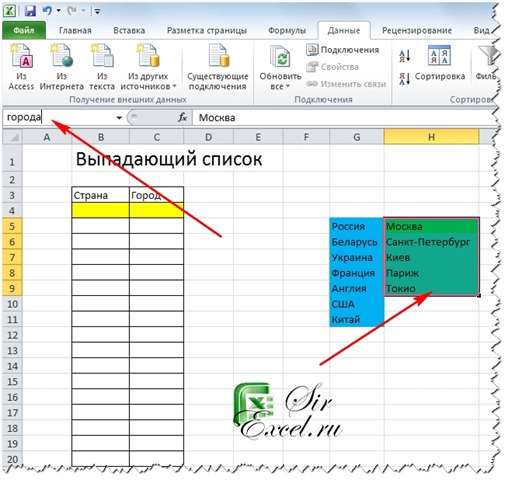
В дальнейшем для редактирования именованного диапазона вы можете использовать диспетчер имен. Который находится в разделе Формулы | Определенные имена | Диспетчер имен
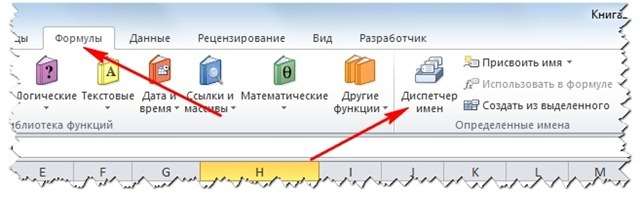
После этого становимся во вторую желтую ячейку C4, выбираем Данные | Работа с данными | Проверка данных, в раскрывающимся списке выбираем список, а в качестве источника указываем =города. Нажимаем Ок — получаем выпадающий список с использованием именованного диапазона.

В разделе Видео Уроки Вы можете найти Видео на эту тему.
Спасибо за внимание.







