Содержание:
Для таблиц, которые используют постоянные и повторяющиеся данные (например фамилии сотрудников, номенклатура товара или процент скидки для клиента) чтобы не держать в голове и не ошибиться при наборе, существует возможность один раз создать стандартный список и при подстановке данных делать выборку из него. Данная статья позволит вам использовать 4 разных способа как в экселе сделать выпадающий список.
Способ 1 — горячие клавиши и раскрывающийся список в excel
Данный способ использования выпадающего списка по сути не является инструментом таблицы, который надо как либо настраивать или заполнять. Это встроенная функция (горячие клавиши) которая работает всегда. При заполнении какого либо столбца, вы можете нажать правой кнопкой мыши на пустой ячейке и в выпадающем списке выбрать пункт меню «Выбрать из раскрывающегося списка».

Этот же пункт меню можно запустить сочетанием клавиш Alt+”Стрелка вниз« и программа автоматически предложит в выпадающем списке значения ячеек, которые вы ранее заполняли данными. На изображении ниже программа предложила 4 варианта заполнения (дублирующиеся данные Excel не показывает). Единственное условие работы данного инструмента — это между ячейкой, в которую вы вводите данные из списка и самим списком не должно быть пустых ячеек.

При чем список для заполнения таким способом работает как в ячейке снизу, так и в ячейке сверху. Для верхней ячейки программа возьмет содержание списка из нижних значений. И опять же не должно быть пустой ячейки между данными и ячейкой для ввода.

Способ 2 — самый удобный, простой и наиболее гибкий
Данный способ предполагает создание отдельных данных для списка. При чем данные могут находится как на листе с таблицей, так и на другом листе файла Excel.
- Сперва необходимо создать список данных, который будет источником данных для подстановки в выпадающий список в excel. Выделите данные и нажмите правой кнопкой мыши. В выпадающем списке выберите пункт «Присвоить имя…».
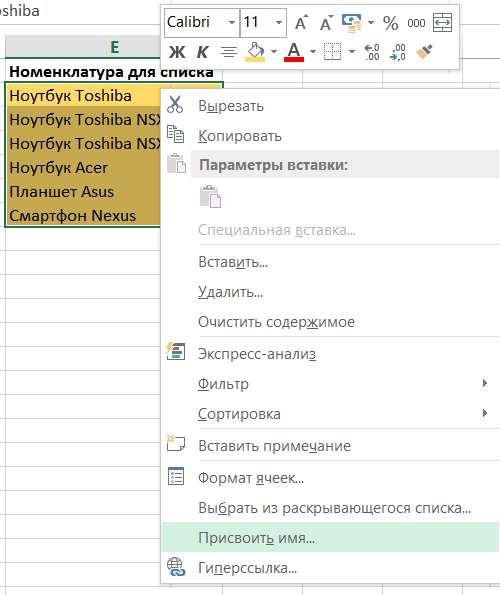
Создание набора данных для списка
- В окне «Создание имени» задайте имя для вашего списка (это имя дальше будет использоваться в формуле подстановки). Имя должно быть без пробелов и начинаться с буквы.
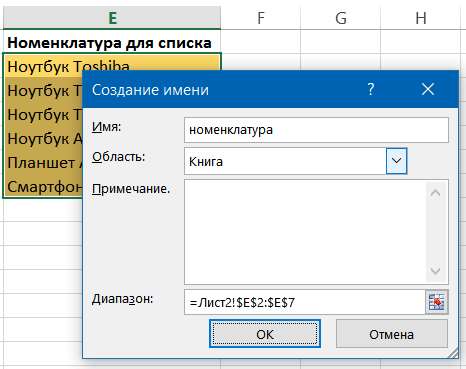
Введите имя для набора данных
- Выделите ячейки (можно сразу несколько ячеек), в которых планируется создать выпадающий список. Во вкладке «ДАННЫЕ» вверху документа нажмите на «Проверка данных».
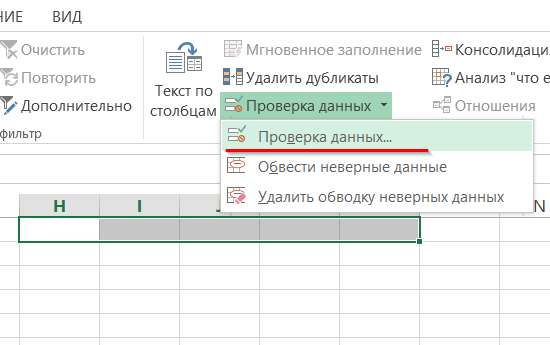
Создать выпадающий список можно сразу для нескольких ячеек
- В окне проверка вводимых значение в качестве типа данных задайте «Список». В строке «Источник:» введите знак равно и имя для ранее созданного списка. Данная формула позволит ввести значения только из списка, т.е. произведет проверку введенного значения и предложит варианты. Эти варианты и будут выпадающим списком.

При попытке ввести значение, которого нет в заданном списке, эксель выдаст ошибку.
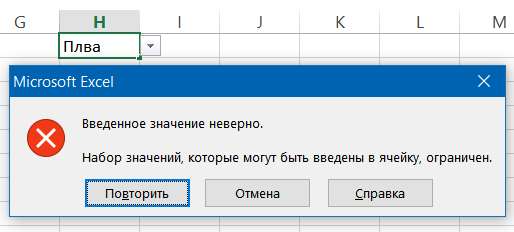
А при нажатии на кнопку выпадающего списка в ячейке вы увидите перечень значений из созданного ранее.

Способ 3 — как в excel сделать выпадающий список с использованием ActiveX
Чтобы воспользоваться этим способом, необходимо чтобы у вас была включена вкладка «РАЗРАБОТЧИК». По умолчанию эта вкладка отсутствует. Чтобы ее включить:
- Нажмите на «Файл» в левом верхнем углу приложения.
- Выберите пункт «Параметры» и нажмите на него.
- В окне настройки параметров Excel во вкладке «Настроить ленту» поставьте галочку напротив вкладки «Разработчик».
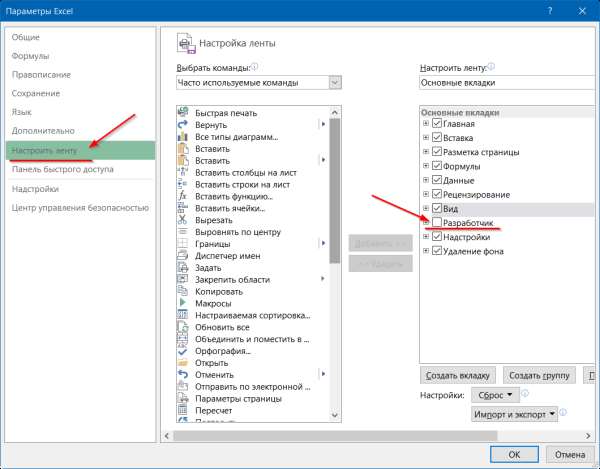
Теперь вы сможете воспользоваться инструментом «Поле со списком (Элемент ActiveX)». Во вкладке «РАЗРАБОТЧИК» нажмите на кнопку «Вставить» и найдите в элементах ActiveX кнопку «Поле со списком (Элемент ActiveX)». Нажмите на нее.
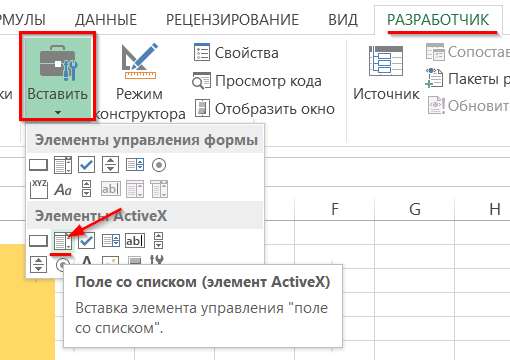
Нарисуйте данный объект в excel выпадающий список в ячейке, где вам необходим выпадающий список.

Теперь необходимо настроить данный элемент. Чтобы это сделать, необходимо включить «Режим конструктора» и нажать на кнопку «Свойства». У вас должно открыться окно свойств (Properties).
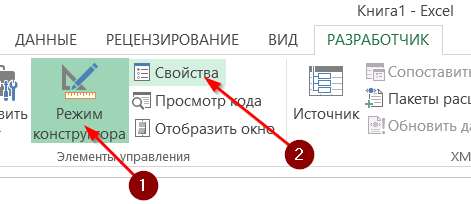
С открытым окном свойств нажмите на ранее созданный элемент «Поле со списком». В списке свойств очень много параметров для настройки и вы сможете изучив их, настроить очень много начиная от отображения списка до специальных свойств данного объекта.
Но нас на этапе создания интересуют только три основных:
- ListFillRange — указывает диапазон ячеек, из которых будут браться значения для выпадающего списка. В моем примере я указал два столбца (A2:B7 — дальше покажу как это использовать). Если необходимо только одни значения указывается A2:A7.
- ListRows — количество данных в выпадающем списке. Элемент ActiveX отличается от первого способа тем, что можно указать большое количество данных.
- ColumnCount — указывает сколько столбцов данных указывать в выпадающем списке.

В строке ColumnCount я указал значение 2 и теперь в списке выпадающие данные выглядят вот так:

Как видите получился выпадающий список в excel с подстановкой данных из второго столбца с данными «Поставщик».
Поделиться «3 способа как в экселе сделать выпадающий список»







