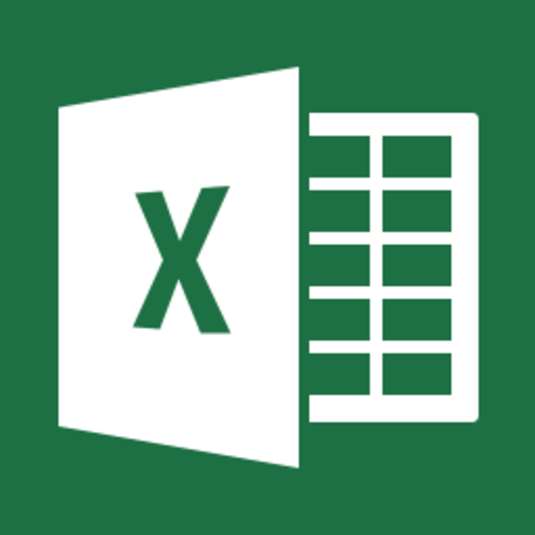
Когда вы используете табличный процессор Excel (от Microsoft Office), кроме задач по сравнению числовых значений, часто необходимо бывает сравнить текстовые (или «строковые») данные в ячейках таблицы. Сделать это можно так: в Excel есть встроенныефункции сравнения, и если результат операции необходимо получить в виде цифрового или же логического значения нужно воспользоваться этим сравнением. Так же можно использовать и опции условного форматирования, это делается в том случае, когда результатом должно стать визуальное выделение всех совпадающих (или же несовпадающих) ячеек данной таблицы.
Воспользуемся встроенной функцией для сравнения ячеек СЧЁТЕСЛИ, когда нужно сравнить текстовые показатели в ячейках колонки таблицы непосредственно с образцом текста и потом пересчитать все возможные совпадающие значения. Начинаем с заполнения конкретной колонки текстовыми значениями, потом делаем это в другой колонке и щелкаем ячейку, где вы хотите увидеть результат вашего подсчета, и там вводим соответствующую формулу. К примеру, если проверяемые показатели находятся в колонке типа «A», а результат нужно поместить в 1-ю ячейку колонки типа «C», то всё ее содержимое должно выглядеть так: =СЧЁТЕСЛИ($A:$A;”Виноград”).“Виноград” здесь, это строковое значение, непосредственно с которым и сравниваются показатели всех ячеек данной колонки «A». Можно так же не указывать это в формуле, но поместить в свободную отдельную ячейку (в «B1», например) и вставить в формулу нужную ссылку: =СЧЁТЕСЛИ($A:$A;B1).
Дальше мы будем использовать опции условного форматирования, особенно, если нужно визуально выделить в конкретной таблице результаты сравнения строковых переменных. Так, если необходимо выделить в данной колонке ячейки «A», текст совпадающий с образцом находящимся в ячейке «B1», старайтесь начинать с выделения данной колонки, а для этогощелкните по её заголовку. Потом щелкните по кнопке «Условное форматирование», находящееся в группе команд типа «Стили», закладке «Главная» в программе Excel. Переходим в раздел под названием «Правила выделения ячеек» с выбором строки «Равно». Там указываем ячейку-образец (щелкаем по клетке «B1») и выбираем в выпадающем списке вариант для оформления совпадающих строк. Нажимаем кнопку «OK».
Тут нужно использовать комбинацию встроенных функций типа «ЕСЛИ» и «СЦЕПИТЬ» ипри необходимости сравниватьс данным образцом не одну, а несколько текстовых ячеек. Функция «СЦЕПИТЬ» будет соединять указанные ей значения непосредственно в одну строковую переменную. К примеру, команда типа «СЦЕПИТЬ» (шаг «A1» или «B1») в строке из ячейки типа «A1» добавит нужный текст ” и «, ну а после него он поместит строку из другой ячейки, а именно из „B1“. Сделанную таким способом строку можно затем сравнивать с образцом при помощи функции „ЕСЛИ“. Если сравнивать необходимо не одну строку, то удобнее дать имя (своё собственно) ячейке-образцу. Что бы это сделать щелкните ее, а потом влево от строки формулы вместо обозначения ячейки („C1“ например) наберите новое ее имя („образец“, к примеру). Затем нужно кликнуть ту ячейку, в которой и должен быть результат вашего сравнения, и вводим формулу такого типа:
ЕСЛИ(СЦЕПИТЬ(A1;» и “;B1)=образец;1;0)
Тут, единица -значение, которое станет содержать ячейка с формулой, когда сравнение даст вам положительный результат, а цифра ноль — то же самое, но для отрицательного результата. Размножать эту формулу ко всем строкам таблицы, которые необходимо сравнить с данным образцом очень легко — наведите курсор к правому нижнему углу ячейки и, в тот момент, когдакурсор изменится (он станет черным крестиком), нужно нажать на левую кнопку мышки и растянуть эту ячейку далеко вниз до последней из сравниваемых строк.







