В одной из предыдущих статей мы успешно справились с задачей и научились печатать линии сетки на бумажной странице. Сегодня я хочу разобраться ещё с одним вопросом, также касающимся сетки. Из этой статьи Вы узнаете, как отобразить сетку на всём листе Excel или только для выбранных ячеек, а также научитесь скрывать линии, изменяя цвет заливки или цвет границ ячейки.
В Excel сетка отображается по умолчанию, но иногда встречаются листы, на которых она скрыта. В такой ситуации может понадобиться сделать её снова видимой. Так же часто возникает необходимость скрыть сетку. Если Вы считаете, что рабочий лист будет выглядеть аккуратнее и приятнее без линий сетки, то всегда можете сделать их невидимыми.
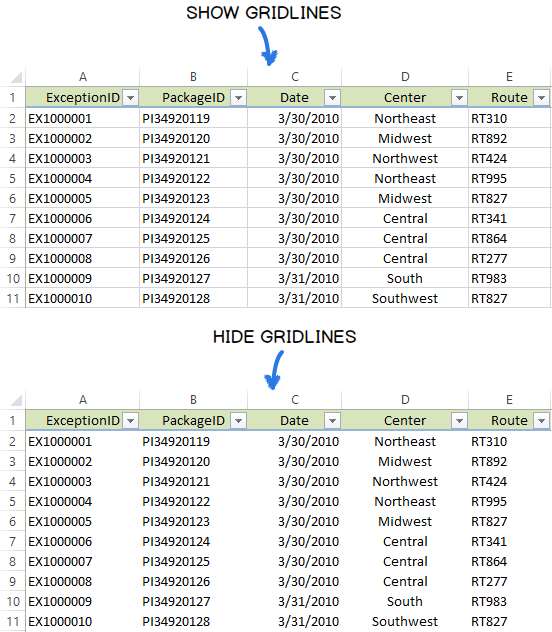
Хотите ли Вы отобразить сетку или, наоборот, скрыть её — читайте внимательно данную статью до конца и узнайте различные способы выполнения этих задач в Excel 2010 и 2013.
- Показываем сетку на всём рабочем листе или во всей рабочей книге
- Показываем / скрываем сетку в Excel при помощи изменения цвета заливки
- Скрываем в Excel линии сетки в выбранных ячейках
- Скрываем сетку при помощи изменения цвета линий
Показываем сетку в Excel
Предположим, что сетка скрыта и необходимо сделать её видимой на всём рабочем листе или во всей рабочей книге. В этом случае настроить нужные параметры на Ленте в Excel 2010 и 2013 можно двумя способами.
Первым делом, открываем лист, на котором скрыта сетка.
Совет: Если нужно показать сетку на двух или более листах Excel, кликайте по ярлычкам нужных листов в нижней части окна Excel, удерживая нажатой клавишу Ctrl. Теперь любые изменения отразятся на всех выделенных листах.
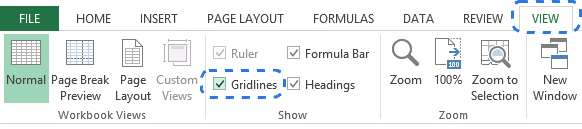
Другой способ: на вкладке Разметка страницы (Page Layout) в разделе Параметры листа (Sheet Options) под заголовком Сетка (Gridlines) ставим галочку в строке Показать (View).
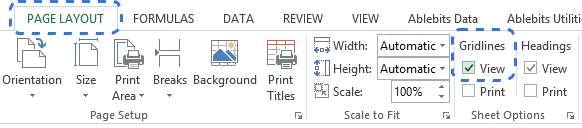
Какой бы вариант Вы ни выбрали, сетка немедленно появится на выбранных листах.
Совет: Чтобы скрыть сетку на листе, достаточно убрать галочку с параметров Сетка (Gridlines) или Показать (View).
Ещё один способ показать / скрыть сетку на листе Excel — использовать инструмент Цвет заливки (Fill Color). Excel скрывает сетку, если в ячейках выбран белый цвет фона. Если заливки в ячейках нет — сетка будет видима. Этот приём можно применять ко всему листу или к выбранному диапазону. Давайте посмотрим, как это работает.
- Выделяем нужный диапазон или весь лист.
Совет: Простейший способ выделить лист целиком — кликнуть по серому треугольнику в верхнем левом углу листа на пересечении заголовков строк и столбцов.
Совет: Чтобы показать сетку на листе Excel, нужно выбрать вариант Нет заливки (No Fill).
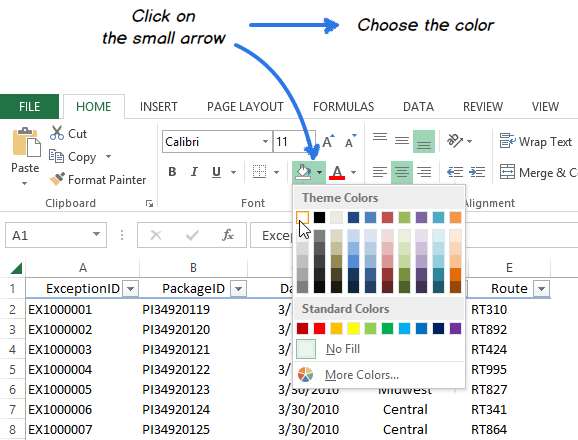
Как показано на рисунке выше, белая заливка ячеек рабочего листа создаёт эффект скрытой сетки.
Скрываем в Excel линии сетки в выбранных ячейках
Если в Excel нужно скрыть сетку только в некотором ограниченном диапазоне ячеек, то можно использовать белую заливку или белый цвет для границ ячеек. Так как менять цвет заливки мы уже пробовали, попытаемся скрыть сетку, изменяя цвет границ у ячеек.
- Выделяем диапазон, в котором нужно удалить сетку.
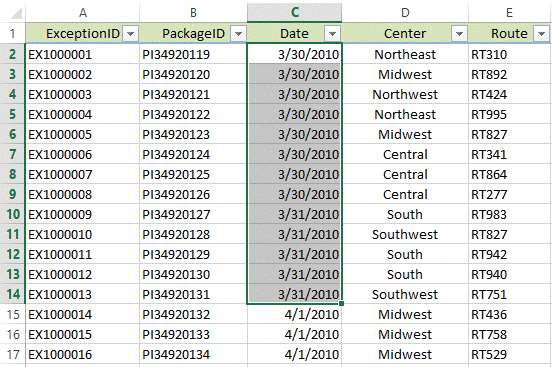
- Щелкаем по нему правой кнопкой мыши и в контекстном меню выбираем Формат ячеек (Format Cells).
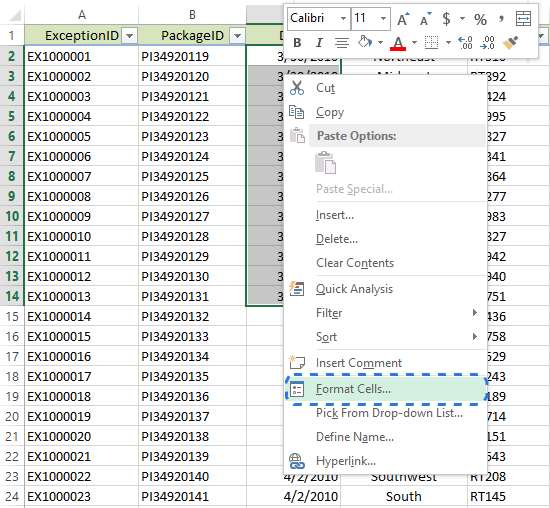
Совет: Диалоговое окно Формат ячеек (Format Cells) можно также вызвать нажатием сочетания клавиш Ctrl+1.
Готово! Теперь на листе Excel появилась область, отличающаяся от других отсутствием границ ячеек.
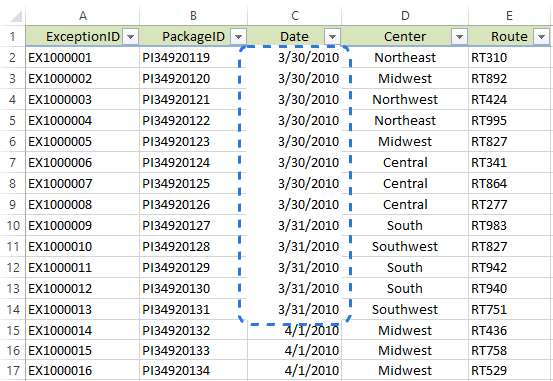
Совет: Чтобы снова показать сетку для только что изменённых ячеек, откройте диалоговое окно Формат ячеек (Format Cells) и на вкладке Граница (Border) под заголовком Все (Presets) нажмите Нет (None).
Существует ещё один способ скрыть линии сетки в Excel. Чтобы сетка стала невидимой на всём рабочем листе, можно изменить цвет её линий, используемый по умолчанию, на белый. Желающим узнать подробно, как это делается, будет интересна статья Как изменить цвет линий сетки, используемый по умолчанию, и включить печать сетки в Excel 2010/2013.







