Кроха сын к отцу пришел, и спросила кроха…
Нет, не так. На самом деле подошел сотрудник и сказал — а не поставить ли нам эксель 2010? По опыту знаю, что ему требуется пару раз в день заполнять небольшую таблицу, ничего архисложного. Поэтому сразу возник логичный вопрос — а тебе зачем? На что вполне логичный ответ — а там можно одной командой дублирующиеся ячейки удалить. Угу. То есть 3-4 т.р. за то, чтобы дубли удалить. А надо сказать, я вообще очень плохо отношусь к неоправданным расходам в бизнесе. Одно дело, когда что-то требуется для непосредственного выполнения какой-либо функции, которую ни в чем другом выполнить нельзя. Или занимает столько времени, что дешевле оптимизировать, или написать под это специальную программу — вот сейчас, например, пишем за полторы штуки баксов одну такую. А другое дело, когда кто-то хочет на 10 минут подольше посидеть во вконтакте в рабочее время, и просто ленится разобраться, как пару кнопок нажать.
Ну ладно, сейчас расскажу, как удалить дубликаты в excel 2003, и можно идти дальше придумывать, зачем еще 2010-й тебе может понадобиться (не, для чего он нужен мне — я прекрасно знаю :-)).
Самый простой способ а) — как удалить повторяющиеся значения excel:
1. Берем, выделяем диапазон ячеек с дублями, нажимаем на Данные -> Фильтр -> Расширенный фильтр…
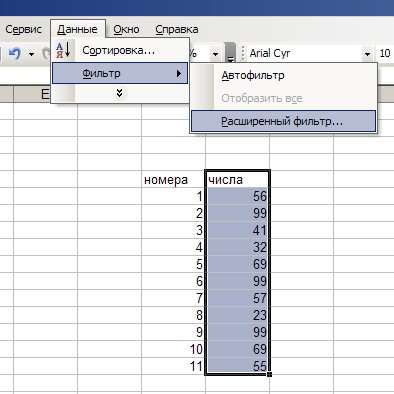
2. Дальше — в появившемся окошке отмечаем чек-бокс «Только уникальные записи», нажимаем ОК.

3. Получаем результат, который можно сделать Ctrl+C — Ctrl+V на нужное место/лист.

Теперь вариант B), для тех, кто не боится сложностей ?
1. Левее крайнего левого столбца нашей таблицы вставляем дополнительный столбец (допустим, у нас был А — вставим еще один А, чтобы наш стал B), и в нем проставляем порядковые номера (обычным вводом в ячейках цифр 1 и 2, выделяя эти две ячейки и двойным кликом на черной точке в правом нижнем углу все распространяется до конца диапазона). Это нам потребуется потом, если мы захотим восстановить порядок следования записей, если он не важен — так можно и не делать. Получится примерно так:

2. Дальше, выделяем две ячейки в строчке 2, с зажатым шифтом щелкаем на нижней границе выделения, таким образом — выделив все с A2 по B12. Жмем Данные ->Сортировка.

3. Сортируем список по столбцу B, скажем, по возрастанию.

4. В ячейку C2 вставляем формулу =ЕСЛИ(B2=B1;0;1), которая сравнивает каждое значение с предыдущим. Если строка — дубль, то ей будет присвоено значение 0, если нет — то 1. Ну, конечно, значения B2 и B1 — это на моем примере, все зависит, сколько столбцов в таблице.
5. Щелкаем на обведенную красным кружочком точку в правом нижнем углу ячейки, чтобы продлить формулу на всю колонку (аналогично, как мы вставляли порядковые номера):

6. С полученным результатом делаем Ctrl+C, идем в Правка -> Специальная вставка
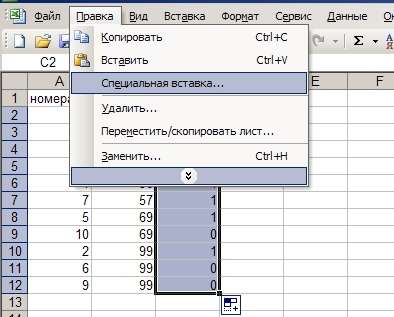
7. В открывшемся диалоге выбираем — Вставить Значения
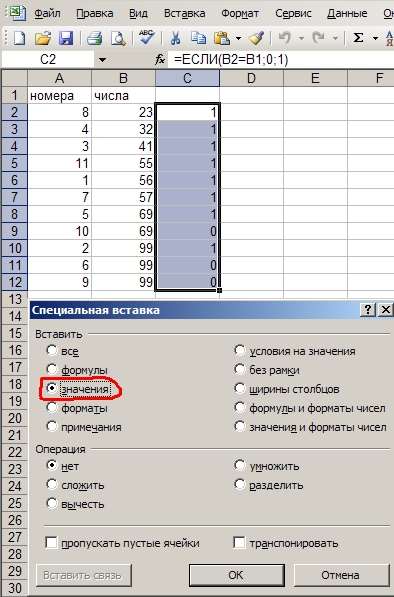
8. Теперь выделяем первые три ячейки в строке 2, с зажатым шифтом щелкаем на нижней границе выделения, таким образом — выделив все с A2 по С12. Жмем Данные ->Сортировка, сортируем по столбцу С, по убыванию (это важно — отсортировать именно по убыванию! Если бы мы дублям назначили 1, а не 0 — то надо было бы отсортировывать наоборот, по возрастанию). Скриншот приводить не буду, поскольку абсолютно аналогично шагам 2 и 3.
9. Выделяем столбец С, нажимаем Ctrl-F, вводим в форму поиска 0, и ищем в этом столбце первую по порядку ячейку с нулем.

10. Выделяем всю строку, с А по С, в которой ноль впервые нашелся, с зажатым шифтом щелкаем мышкой на нижней границе выделения, таким образом — выделив все значения ниже. Далее делаем с ними все, что захотим: можем удалить к чертовой матери, а можем скопировать куда-либо эти дубли. Предположим, что удалили.
11. Удаляем значения из столбца С — он тоже свою роль сыграл.
12. Выделяем целиком столбцы А и B, жмем Данные ->Сортировка, и сортируем по столбцу А (в моем случае — по номерам) по возрастанию.
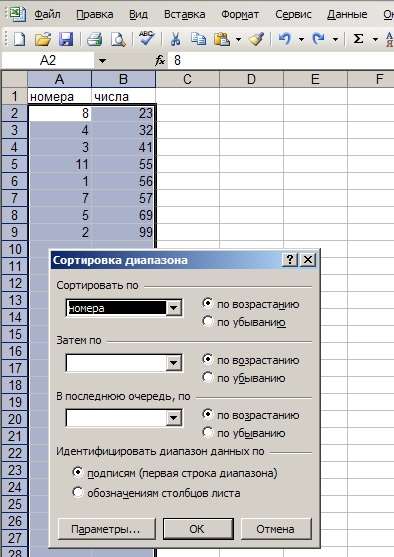
13. В получившемся списке удаляем колонку А, и получаем в результате таблицу, аналогичную исходной, но без дублей. Для сравнения в столбце D привел то, как она выглядела до всех этих итераций.
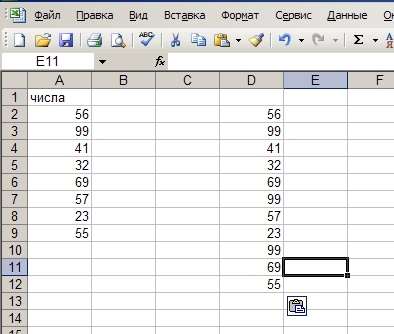
14. Вуаля.
Описывать это все гораздо дольше, чем делать, в принципе — уходит максимум 30 секунд.
В следующий раз будем смотреть, как удалить все изображения в excel.







