Если Вы задались вопросом «Как запустить макрорекордер и записать макрос в Excel?» то эта статья для Вас. Рассмотрим процесс запуска макрорекордера и записи макроса в разных версиях Excel. Для большей определенности запишем макрос, выделяющий столбец «А» электронной таблицы.
Microsoft Excel 2003
Запускаем приложение, заходим в главное меню Сервис/Макрос и выбираем пункт «Начать запись…»

После выбора пункта меню «Начать запись» появляется окно, в котором присваиваем нашему макросу имя «Макрос1», сочетание горячих клавиш присваивать не будем, для сохранения выберем личную книгу макросов, описание оставим то, которое есть по умолчанию. Жмем ОК.

С этого момента все наши действия записываются макрорекордером, автоматически переводятся на язык программирования Visual Basic for Application и записываются в модуль личной книги макросов.
В самом начале статьи мы условились, что нашим действием будет выделение столбца «А», поэтому выделяем столбец и останавливаем запись выбором меню «Остановить запись», которая находится также в меню Сервис/Макрос.

Вот собственно и все, макрос записан.
Посмотрим теперь, как работает записанный нами макрос. Для этого снимем выделение со столбца, зайдем в меню Сервис/Макрос/Макросы либо нажмем сочетание клавиш Alt+F8, выберем из списка макрос с нашим названием «Макрос1» и нажмем кнопку «Выполнить». Обратите внимание, что с помощью этого окна можно не только запустить макрос, можно также внести изменения в его программный код, а также удалить макрос.

Результатом выполнения макроса станет выделенный столбец «А», строго в соответствии с тем действием, которое мы записали. Если записанный Вами макрос не запустился, то Вам следует изменить параметры системы безопасности.
Для просмотра программного кода записанного макроса, запускаем редактор Visual Basic через меню Сервис/Макрос/Редактор Visual Basic, либо нажатием сочетания клавиш Alt+F11. В открывшемся окне редактора видим новый модуль Module1 в проекте VBAProject(PERSONAL.XLS), в котором сохранен программный код записанного нами макроса.
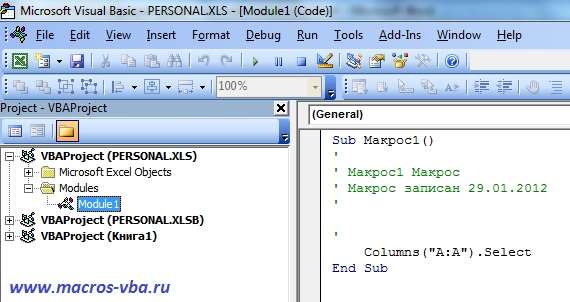
Microsoft Excel 2007
Запускаем приложение. Кнопка «Начать запись…» в Excel 2007 расположена сразу в нескольких местах, самое доступное из которых в левом нижнем углу окна приложения, в строке состояния.
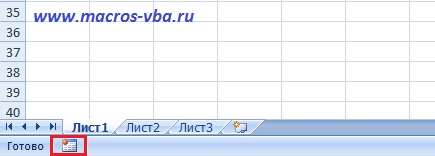
Еще одно расположение откуда доступен запуск макрорекордера на вкладке «Вид», в группе «Макросы». Прежде чем продолжить, остановимся на том, что такое лента и что такое вкладка на этой ленте. Лента — это широкая полоса в верхней части окна программы, на которой размещены тематические наборы команд, собранные во вкладках и в группах. Вкладка в свою очередь, представляет собой часть ленты с командами, сгруппированными по задачам, которые обычно выполняются совместно. Группа — это еще более локализованный набор команд, сформированный по принципу наибольшей близости по типу выполняемой задачи. Непосредственно в группах уже находятся кнопки для выполнения команд.

И еще одно место где можно включить запись макроса макрорекордером — это вкладка «Разработчик», в том случае, если она предварительно была отображена на ленте. По умолчанию эта вкладка в Excel 2007 не отображается.

На вкладке «Разработчик» расположены все доступные инструменты для работы с макросами. О том как ее отобразить описано в статье «Работа с макросами VBA. Инструменты для работы с макросами.»
После нажатия, кнопка «Запись макроса» меняет свое название на «Остановить запись». Выполнение и просмотр кода макроса осуществляется точно также, как в Excel 2003.
Microsoft Excel 2010
В Excel 2010 расположение кнопок записи и остановки записи макроса абсолютно аналогичное версии Excel 2007. Это левый нижний угол окна приложения в строке состояния, вкладка «Вид» и вкладка «Разработчик». В этой версии Excel, редактор Visual Basic устанавливается как отдельный компонент пакета с наименованием «Общие средства Office» и называется «Visual Basic для приложений», поэтому если у Вас возникли проблемы с доступностью макрорекрордера или редактора Visual Basic, то Вам необходимо вернуться на этап установки пакета Microsoft Office и доустановить недостающий компонент. Кроме того, может возникнуть проблема при запуске самого макроса, связанная с настройками системы безопасности.







