1) Выделите лист или листы, которые требуется удалить.
Когда в книге выделено несколько листов, в заголовке рабочего окна появляется надпись [Группа]. Чтобы отменить выделение нескольких листов книги, щелкните любой невыделенный лист. Если на экране видны только выделенные листы, наведите указатель на выделенный лист и нажмите правую кнопку мыши. Затем выберите в контекстном меню команду Разгруппировать листы.
2) На вкладке Начальная страница в группе Ячейки щелкните стрелку рядом с командой Удалить, а затем выберите команду Удалить лист.
Можно также щелкнуть правой кнопкой мыши ярлычок листа или выделенных листов, которые нужно удалить, и выбрать команду Удалить.
В Excel различают 3 типа адресации ячеек: абсолютная, относительная и смешанная. Оба типа можно применить в одной ссылке и создать смешанную ссылку.
При копировании формулы из одной ячейки в другую автоматически изменяются адреса ячеек, входящих в состав формул. Такая адресация ячеек называется относительной.Относительные ссылки используются в Excel по умолчанию. Но иногда необходимо не изменять адрес некоторой ячейки при копировании формулы. Такой адрес называется абсолютным и Абсолютная ссылка задается путем указания символа доллара перед номером строки и столбца, например $A$2.
Смешанная ссылка представляет собой комбинацию абсолютной и относительной ссылок, когда для строки и столбца используются разные способы адресации, например, $A1, B$2. При копировании формулы абсолютная часть ссылки не изменяется.
При формировании формул с помощью мыши соответствующий тип ссылки можно выбрать после указания ячейки клавишей «F4» ,которая преобразует относительную ссылку в абсолютную и смешанную
Все формулы в Excel должны начинаться с символа «=» и заканчивается ввод формулы нажатием Enter
Примеры формул:= 2*5^ 3+4 =A1+A2 =A1+Cos (5,282)
Чтобы начать редактировать содержимое ячейки, нужно сначала выделить эту ячейку. Далее включить режим редактирования, нажав клавишу F2 или выполнив двойной щелчок мышью. Для редактирования формул можно нажать кнопку = в строке формул. В режиме редактирования активизируется строка формул, в которой виден текст формулы, а не результат ее вычисления.
Чтобы изменить формулу нужно щелкнуть мышью в той позиции строки, где необходимо внести изменения. Изменения вносятся также, как производится ввод формул.
Форматирование данных. Прежде всего, нужно выделить ячейки, в которых надо изменить формат данных. После этого можно воспользоваться командами вкладки Главная. Используя данную панель можно установить форматы представления данных в ячейках: числовые форматы выравнивание, границы и вид ячеек, а также определить степень защиты данных.
ПРАКТИЧЕСКОЕ УПРАЖНЕНИЕ
Упражнение 1. Автозаполнение
1. Заполнение ячеек одинаковыми данными.
1.1 Выделите ячейку Е6. Введите в нее текст (например: Утро). Зафиксируйте данные нажатием клавиши . Вновь выделите ячейку Е6.Обратите внимание на то, что рамка выделения имеет в правом нижнем углу утолщение в виде прямоугольника. Это так называемый маркер заполнения.
1.2 Подведите указатель мыши к маркеру заполнения.
1.3 Добейтесь, чтобы указатель мыши принял вид тонкого черного креста.
1.4 Удерживая нажатой левую кнопку мышки, переместите указатель на несколько ячеек вниз. То же самое проделайте в любую из четырех сторон.
1.5 Очистите таблицу.
2. Использование списков для автозаполнения.
2.1. В одну из ячеек введите название вашего любимого месяца. Протащите маркер заполнения на несколько ячеек вниз. Вместо ожидаемого копирования произошло заполнение ячеек в соответствии с последовательным списком месяцев года. В Excel есть несколько списков заготовок (например: дата, время и т.п.). Удалите все месяцы, кроме одного.
2.2 Выделите месяц и протащите маркер заполнения вверх. Выделите месяц и протащите маркер вправо, а затем влево.
2.3. Сделайте подобное заданию 2.2, предварительно задав: а) дату — 01.01.04 б) время — 13:25:44.
3. Задание правила для заполнения.
Иногда возникает необходимость заполнять соседние ячейки не одинаковыми данными, а в соответствии с каким-либо правилом. Самым распространенным примером может служить обычная нумерация (например: для нумерации столбцов или строк).
3.1. В ячейку С5введите число 1. В ячейку С6 введите число 2. выделите обе ячейки. Протащите общий маркер заполнения вниз на несколько ячеек.
Таким образом, выделив сразу две ячейки, вы определили правило, по которому происходит заполнение ячеек.
3.2. Повторите все действия предыдущего задания, только протащите маркер заполнения не вниз, а вверх, вправо, влево.
3.3. По аналогии с предыдущим примером составьте последовательности:
а) нечетных чисел; б) четных чисел; в) чисел, кратных трем;
3.4. В ячейку С5 введите дату 06.10.98. В ячейку С6 — 06.11.98. Отметьте обе ячейки и протяните маркер заполнения на несколько ячеек вниз.
Упражнение 2. Ввод формул
2.1 Создайте заготовку для пункта обмена валюты таким образом, чтобы оператор мог вести число — сумму обмениваемых долларов и немедленно получить ответ в виде суммы в тенге в соответствии с текущим курсом.
Ключ к заданию:

1. В ячейкиВ2, В3иВ4введите соответствующий текст. Измените ширину столбцаВ таким образом, чтобы текст в каждой ячейке помещался полностью.
2. В ячейку С2 введите значение текущего
курса $.
3. В ячейку С3 введите значение обмениваемой суммы в $.
4. В ячейку С4 введите формулу =С2*С3 для вычисления суммы в тенге следующим образом:
— выделите ячейку С4(ячейку, в которой будет размещаться результат вычислений по формулам);
— введите с клавиатуры знак равенства =;
— щелкните по ячейку С2 (первый множитель), в формуле появится ссылка на эту ячейку;
— введите с клавиатуры знак умножения *;
— щелкните по ячейке С3 (второй множитель), в формуле появится ссылка на эту ячейку (ее адрес). В этот момент в ячейке С4 набрана формула =С2*С3;
— зафиксируйте формулу нажатием клавиши Enter. В ячейке С4 вместо введенной формулы появится число.
Если вместо числа в ячейке появились символы ####, значит число не помещается в ячейке и нужно увеличить ширину столбца.
2.2 Измените число — сумму обмениваемых долларов, для этого выделите ячейку С2; введите новое число; зафиксируйте данные. Проверьте, как изменилась сумма в тенге.
Если в формуле ссылку на ячейку набирать с клавиатуры, то нужно следить за тем, чтобы стоял режим латинских букв. Иначе получите надпись #ИМЯ?.
2.3 Подготовьте бланк заказа для мебельной фабрики по образцу.

Ключ к заданию:
1. В ячейки А1 — С3 введите заголовок таблицы. Выделите эти ячейки и примените к ним полужирный стиль начертания и выравнивание по центру.
2. В ячейки А4 — А8введите перечень мебели.
3. В ячейки В3 — В8введите цены и примените к ним денежный формат.
4. Задайте рамку, выделив блок А3- С8.
5. В ячейку В10 введите текст Сумма заказа и примените полужирный стиль начертания и выравнивание по правому краю.
6. Для ячейки С10 задайте рамку и примените денежный формат числа.
7. В ячейкуА1введите заголовок Набор мебели. Примените к этой ячейке полужирный стиль начертания.
8. Для того, чтобы разместить заголовок по центру таблицы, выделите блок ячеек от А1 до С1 и, выполнив команду[Выравнивание — Выравнить по середине…].
Когда вы выравниваете содержимое одной ячейки по центру нескольких столбцов, данные должны быть введены в самую левую ячейку выделения.
9. В столбец Кол-во проставьте количество каждого типа мебели.
10. В ячейкуС10введите формулу для вычисления суммы заказа.
Упражнение 3.
- Проанализируйте свои оценки с начала года и оформите в виде таблицы данные по количеству оценок 100-90, 89-79, 74-54, 49-0.
- Создайте, опираясь на данные таблицы, круговую диаграмму.
-
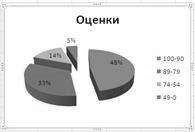
Для создания диаграммы выполните следующие действия:
— выделите область данных для построения диаграммы (в нашем случае — это столбец с оценками) и нажмите вкладку Вставка — Круговая
— выберите нужный вам тип диаграммы, н-р Объемная разрезанная круговая
— перейдите на вкладку Конструктор и в поле Макеты диаграмм укажите Макет 6.
— Переименуйте название диаграммы на свое усмотрение.
После правильного выполнения всех действий должна получится диаграмма, подобная изображенной на рисунке.
Упражнение 4.
Представьте себя менеджером фирмы по продаже фотопленки. Ежедневно вы подводите итоги продаж и планируете объем заказа на складе.
-

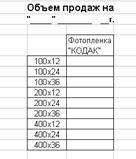
Подготовьте таблицу по приведенному образцу и заполните её по своему усмотрению (внесите количество проданных пленок каждого вида). Постарайтесь не допускать большого разрыва в данных.
Выделите свою таблицу и выберите вставку диаграммы вида Объемную гистограмму.
- Если метки размещены не очень удачно, увеличьте общую высоту диаграммы (растяните её), чтобы метки помещались в одну строку.
- Если и это не поможет, то измените шрифт в режиме диаграммы (щелкните в области диаграммы на нужной оси и поработайте со шрифтом).
КОНТРОЛЬНЫЕ ВОПРОСЫ
1. В чем разница между относительной и абсолютной ссылками?
2. Что служит разделителем при указании диапазона ячеек?
3. В чем причина появления в ячейке знаков «решетки» # ?
4. Что будет храниться в ячейке при вводе в нее значения 01/01/00?
5. Как можно переименовать лист в рабочей книге?
6. Как обозначается ячейка в электронной таблице?
7. С какого символа должна начинаться формула?
8. Что может находиться внутри ячейки?
9. Какой компонент используется для построения графиков и диаграмм?
10. Перечислите способы оформления и форматирования таблицы.
Статьи к прочтению:
- Удаление приложений windows
- Удалите все цифры при помощи клавиши delete







