
Создание ниспадающих списков позволяет не только экономить время при выборе варианта в процессе заполнения таблиц, но и оградить себя от ошибочного внесения некорректных данных. Это очень удобный и практичный инструмент. Давайте выясним, как активировать его в Excel, и как им пользоваться, а также узнаем некоторые другие нюансы обращения с ним.
Содержание
Использование выпадающих списков
Ниспадающие, или как принято говорить, раскрывающиеся списки чаще всего применяют в таблицах. С их помощью можно ограничить круг вносимых в табличный массив значений. Они позволяют выбирать для внесения значения только из заранее подготовленного перечня. Это одновременно ускоряет процедуру внесения данных и оберегает от ошибки.
Процедура создания
Прежде всего, давайте выясним, как создать ниспадающий список. Легче всего это сделать при помощи инструмента под названием «Проверка данных».
- Выделяем столбец табличного массива, в ячейках которого планируется разместить выпадающий список. Передвигаемся во вкладку «Данные» и клацаем по кнопке «Проверка данных». Она локализирована на ленте в блоке «Работа с данными».

- Запускается окно инструмента «Проверка значений». Переходим в раздел «Параметры». В области «Тип данных» из перечня выбираем вариант «Список». После этого перемещаемся к полю «Источник». Тут нужно указать группу наименований, предназначенную для использования в списке. Эти названия можно внести вручную, а можно указать на них ссылку, если они уже размещены в документе Excel в другом месте.
Если выбран ввод вручную, то каждый списочный элемент требуется вписать в область через точку с запятой (;).

Если вы хотите подтянуть данные из уже существующего табличного массива, то следует перейти на лист, где тот расположен (если он размещен на другом), поставить курсор в область «Источник» окна проверки данных, а затем выделить массив ячеек, где находится перечень. Важно, чтобы в каждой отдельной ячейке располагался отдельный списочный элемент. После этого координаты указанного диапазона должны отобразиться в области «Источник».

Ещё один вариант установки связи – это присвоение массиву с перечнем имени. Выделяем диапазон, в котором указаны значения данных. Слева от строки формул находится область имён. По умолчанию в нём при выделении диапазона отображается координаты первой выделенной ячейки. Мы же для наших целей просто вписываем туда наименование, которое считаем более подходящим. Главные требования к имени состоят в том, чтобы оно было уникальным в пределах книги, не имело пробелов и обязательно начиналось с буквы. Теперь именно по данному наименованию будет идентифицироваться тот диапазон, который мы до этого выделили.
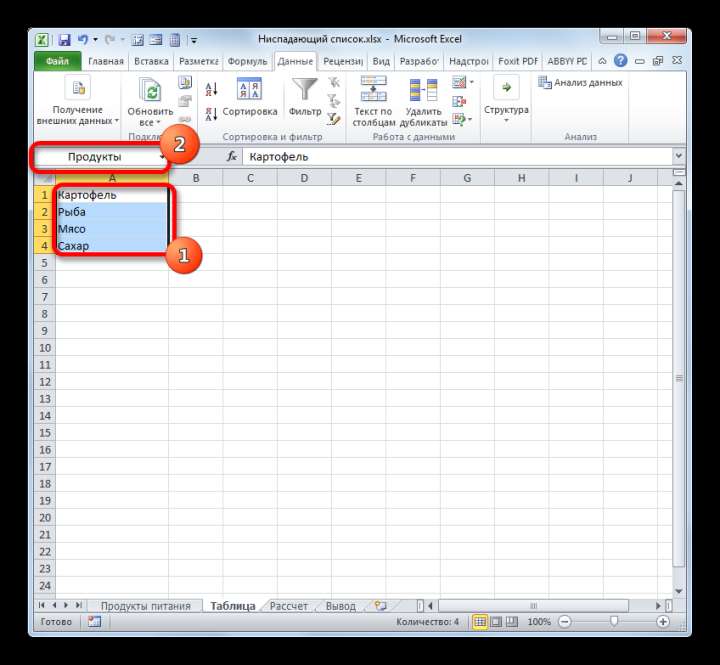
Теперь в окне проверки данных в области «Источник» нужно установить символ «=», а затем сразу же после него вписать то имя, которое мы присвоили диапазону. Программа сразу идентифицирует связь между наименованием и массивом, и подтянет тот перечень, который в нем расположен.

Но намного эффективнее получится использовать перечень, если его преобразовать в «умную» таблицу. В такой таблице будет легче менять значения, тем самым автоматически изменяя списочные элементы. Таким образом, данный диапазон фактически превратится в таблицу подстановок.
Для того, чтобы преобразовать диапазон в «умную» таблицу, выделяем его и передвигаемся во вкладку «Главная». Там клацаем по кнопке «Форматировать как таблицу», которая размещена на ленте в блоке «Стили». Открывается большая группа стилей. На функциональность таблицы выбор конкретного стиля никак не влияет, а поэтому выбираем любой из них.

После этого открывается небольшое окошко, в котором содержится адрес выделенного массива. Если выделение было выполнено верно, то тут ничего изменять не нужно. Так как у нашего диапазона нет заголовков, то у пункта «Таблица с заголовками» галочки быть не должно. Хотя конкретно в вашем случае, возможно, заголовок и будет применяться. Так что нам остается просто нажать на кнопку «OK».

После этого диапазон будет отформатирован, как таблица. Если его выделить, то можно заметить в области имён, что наименование ему было присвоено автоматически. Это наименование можно использовать для вставки в область «Источник» в окне проверки данных по описанному ранее нами алгоритму. Но, если вы хотите использовать другое название, то его можно заменить, просто вписав в область имен.
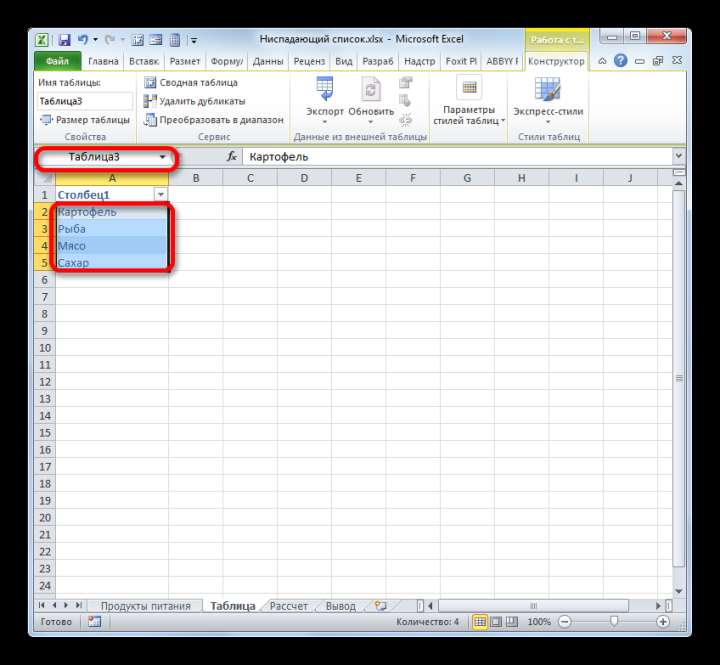
Если перечень размещен в другой книге, то для корректного его отражения требуется применить функцию ДВССЫЛ. Указанный оператор предназначен для того, чтобы формировать «суперабсолютные» ссылки на элементы листа в текстовом виде. Собственно при этом процедура будет выполняться практически точно такая же, как и в ранее описываемых случаях, только в области «Источник» после символа «=» следует указать наименование оператора – «ДВССЫЛ». После этого в скобках в качестве аргумента данной функции должен быть указан адрес диапазона, включая наименование книги и листа. Собственно, как показано на изображении ниже.

- На этом мы бы могли и закончить процедуру, нажав на кнопку «OK» в окошке проверки данных, но при желании можно усовершенствовать форму. Переходим в раздел «Сообщения для ввода» окошка проверки данных. Тут в области «Сообщение» можно написать текст, который будут видеть юзеры, наводя курсор на элемент листа с ниспадающим списком. Записываем то сообщение, которое считаем нужным.
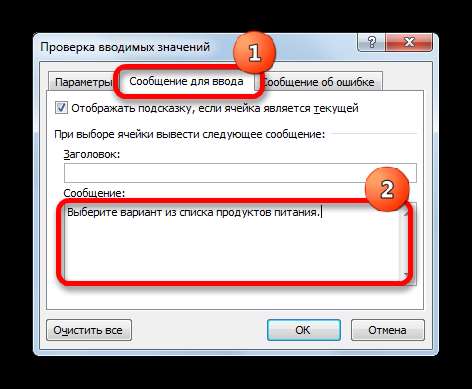
- Далее перемещаемся в раздел «Сообщение об ошибке». Тут в области «Сообщение» можно ввести текст, который будет наблюдать пользователь при попытке ввести некорректные данные, то есть, любые данные, отсутствующие в ниспадающем списке. В области «Вид» можно выбрать значок, которым будет сопровождаться предупреждение. Вводим текст сообщения и клацаем по «OK».

Урок: Как сделать выпадающий список в Экселе
Выполнение операций
Теперь давайте разберемся, как работать с тем инструментом, который мы выше создали.
- Если мы установим курсор на любой элемент листа, к которому был применен ниспадающий список, то увидим информационное сообщение, введенное нами ранее в окне проверки данных. Кроме того, справа от ячейки появится пиктограмма в виде треугольника. Именно она служит для доступа к выбору списочных элементов. Клацаем по данному треугольнику.

- После клика по нему меню из списочных объектов будет открыто. В нем расположены все элементы, которые были ранее внесены через окно проверки данных. Выбираем тот вариант, который считаем нужным.

- Выбранный вариант отобразится в ячейке.

- Если же мы попытаемся ввести в ячейку любое значение, которое отсутствует в перечне, то данное действие заблокируется. При этом, если вы вносили сообщение предупреждения в окно проверки данных, то оно отобразиться на экране. Нужно в окне предупреждения нажать на кнопку «Отмена» и со следующей попытки ввести корректные данные.

Таким способом при необходимости заполняем всю таблицу.
Добавление нового элемента
Но что делать, если требуется все-таки добавить новый элемент? Действия тут зависят от того, как именно вы сформировали перечень в окне проверки данных: введен вручную или подтягивается из табличного массива.
- Если данные для формирования списка подтягиваются из табличного массива, то переходим к нему. Выделяем ячейку диапазона. Если это не «умная» таблица, а простой диапазон данных, то нужно вставить строку в середину массива. Если же применяете «умную» таблицу, то в этом случае достаточно просто вписать требуемое значение в первой строке под ней и данная строка тут же будет включена в табличный массив. Это как раз то преимущество «умной» таблицы, о котором мы упоминали выше.
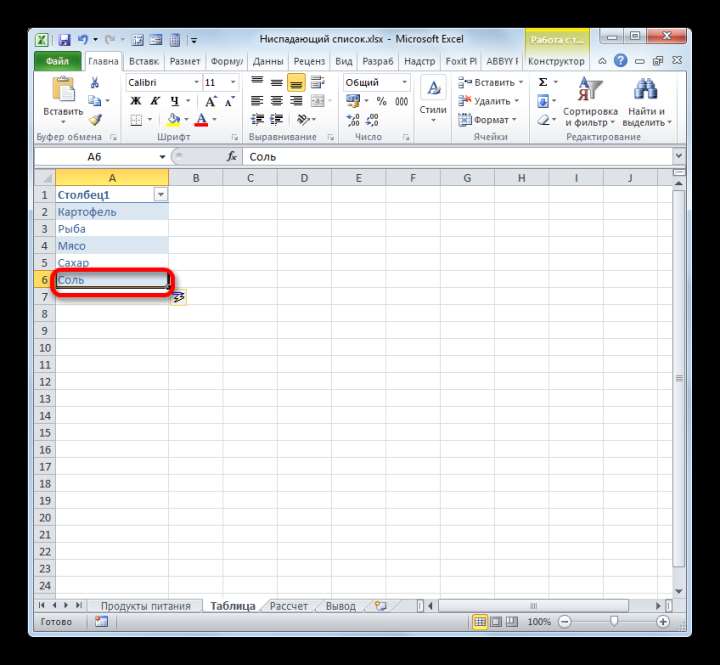
Но предположим, что мы имеем дело с более сложным случаем, используя обычный диапазон. Итак, выделяем ячейку в середине указанного массива. То есть, над этой ячейкой и под ней должны быть ещё строки массива. Клацаем по обозначенному фрагменту правой кнопкой мыши. В меню выбираем вариант «Вставить…».

- Запускается окошко, где следует произвести выбор объекта вставки. Выбираем вариант «Строку» и жмем на кнопку «OK».
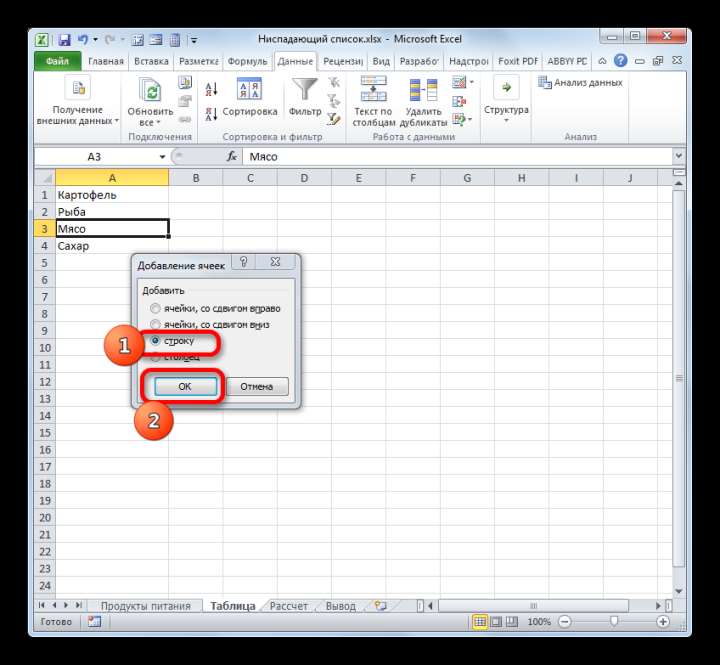
- Итак, пустая строка добавлена.
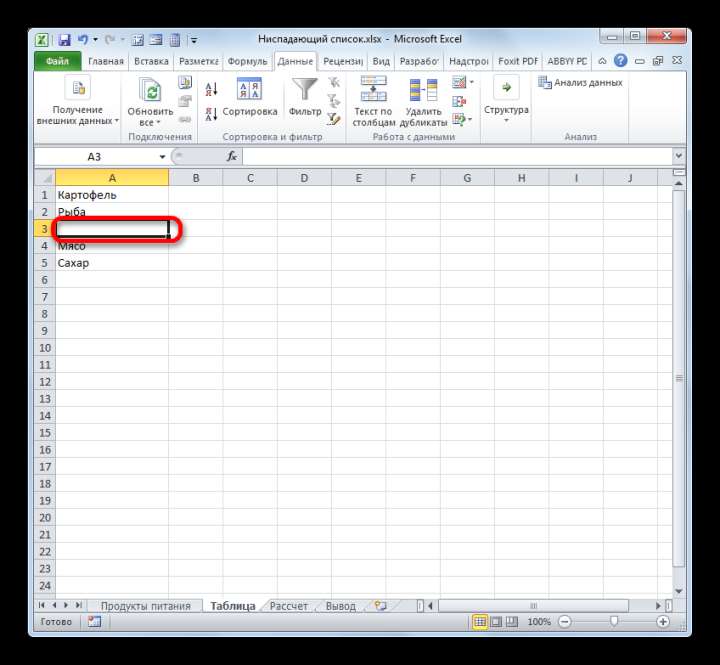
- Вписываем в неё то значение, которое желаем, чтобы отобразилось в ниспадающем списке.

- После этого возвращаемся к тому табличному массиву, в котором размещен раскрывающийся перечень. Кликнув по треугольнику, справа от любой ячейки массива, мы видим, что к уже имеющимся списочным элементам было добавлено нужное нам значение. Теперь при желании его можно выбрать, чтобы вставить в элемент таблицы.

Но что делать, если перечень значений подтягивается не из отдельной таблицы, а был внесен вручную? Для добавления элемента в этом случае тоже есть свой алгоритм действий.
- Выделяем весь табличный диапазон, в элементах которого размещен выпадающий перечень. Переходим во вкладку «Данные» и снова кликаем по кнопке «Проверка данных» в группе «Работа с данными».

- Запускается окно проверки вводимых данных. Перемещаемся в раздел «Параметры». Как видим, все настройки тут точно такие же, как мы их выставили ранее. Нас в данном случае будет интересовать область «Источник». Добавляем туда к уже имеющему перечню через точку с запятой (;) то значение или значения, которые хотим увидеть в выпадающем списке. После добавления клацаем по «OK».
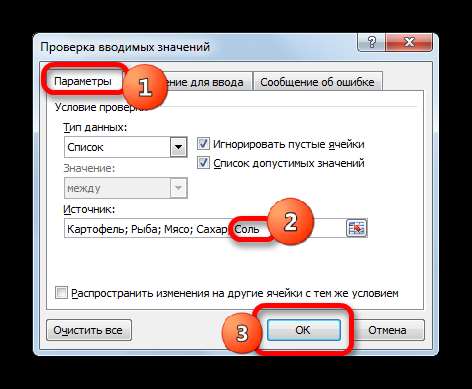
- Теперь, если мы откроем выпадающий перечень в табличном массиве, то увидим там добавленное значение.

Удаление элемента
Удаление списочного элемента проводится по точно такому же алгоритму, что и добавление.
- Если данные подтягиваются из табличного массива, то тогда переходим к этой таблице и клацаем правой кнопкой мыши по ячейке, где расположено значение, которое следует удалить. В контекстном меню останавливаем выбор на варианте «Удалить…».
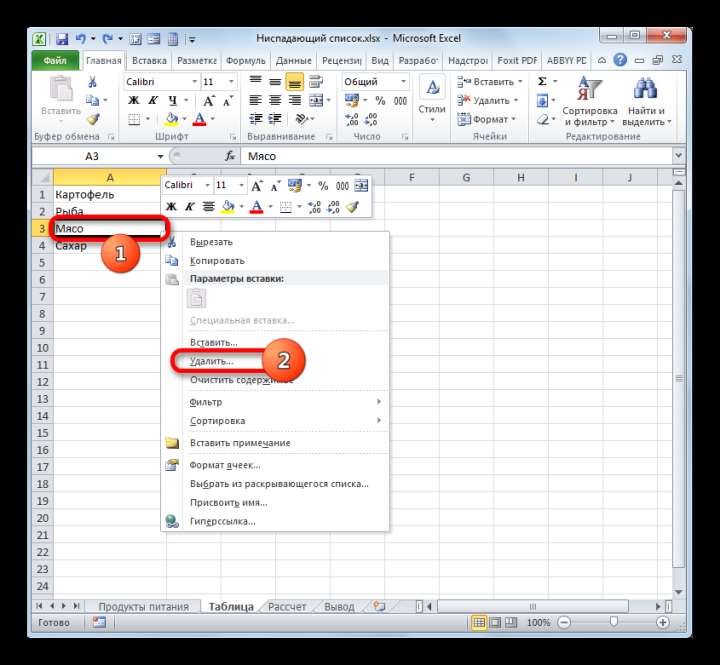
- Открывается окно удаления ячеек практически аналогичное тому, которое мы видели при их добавлении. Тут снова устанавливаем переключатель в позицию «Строку» и клацаем по «OK».

- Строка из табличного массива, как видим, удалена.
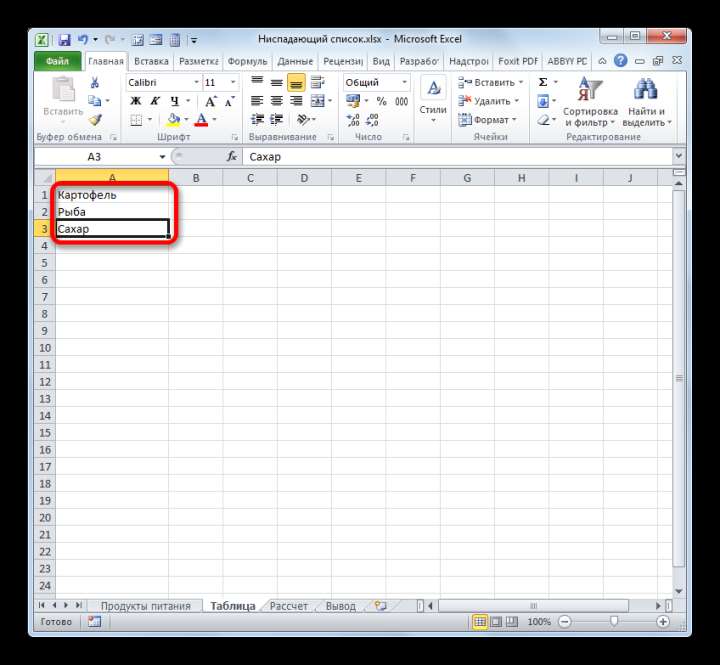
- Теперь возвращаемся к той таблице, где находятся ячейки с выпадающим перечнем. Клацаем по треугольнику справа от любой ячейки. В раскрывшемся списке видим, что удаленный элемент отсутствует.

Что же делать, если значения добавлялись в окно проверки данных вручную, а не при помощи дополнительной таблицы?
- Выделяем табличный диапазон с раскрывающимся перечнем и переходим в окошко проверки значений, как это мы уже делали ранее. В указанном окне перемещаемся в раздел «Параметры». В области «Источник» выделяем курсором то значение, которое требуется удалить. Затем жмем на кнопку Delete на клавиатуре.

- После того, как элемент удален, щелкаем по «OK». Теперь его не будет и в выпадающем перечне, точно так же, как это мы видели и в предыдущем варианте действий с таблицей.

Полное удаление
В то же время, существуют и ситуации, когда выпадающий список нужно полностью удалить. Если вам не важно, чтобы введенные данные были сохранены, то произвести удаление очень просто.
- Выделяем весь массив, где расположен раскрывающийся перечень. Передвигаемся во вкладку «Главная». Щелкаем по иконке «Очистить», которая размещается на ленте в блоке «Редактирование». В открывшемся меню выбираем позицию «Очистить все».
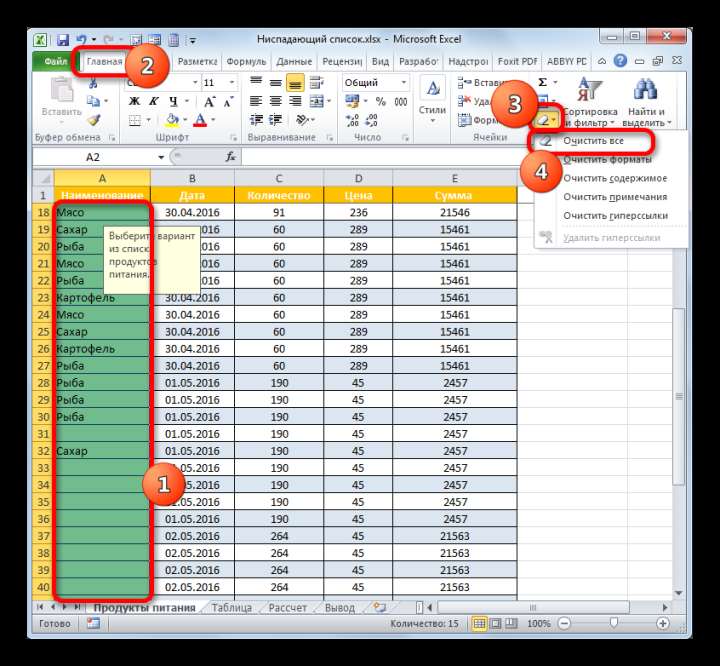
- При выборе данного действия в выделенных элементах листа будут удалены все значения, очищено форматирование, а кроме того, достигнута главная цель поставленной задачи: раскрывающийся перечень будет удален и теперь в ячейки можно вводить любые значения вручную.

Кроме того, если пользователю не нужно сохранять введенные данные, то существует ещё один вариант удалить ниспадающий перечень.
- Выделяем диапазон пустых ячеек, который равнозначен диапазону элементов массива с раскрывающимся перечнем. Передвигаемся во вкладку «Главная» и там кликаем по иконке «Копировать», которая локализируется на ленте в области «Буфер обмена».
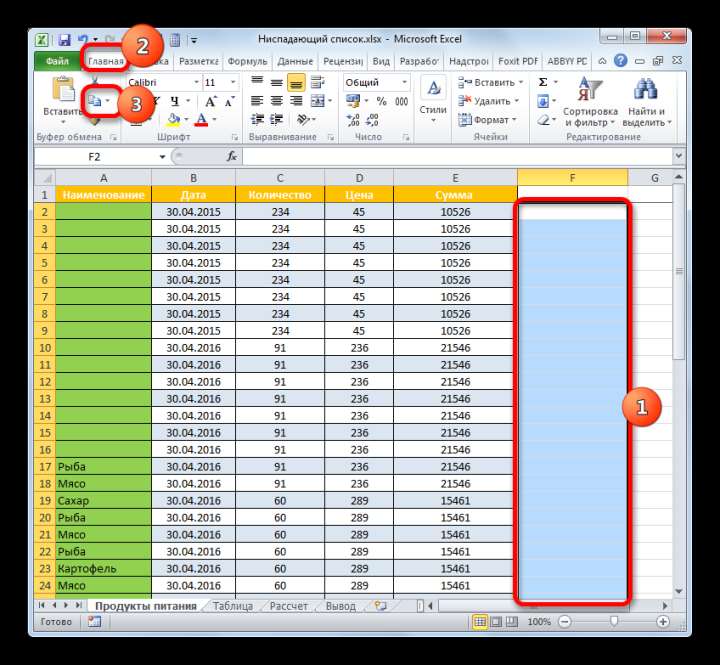
Также вместо этого действия можно кликнуть по обозначенному фрагменту правой кнопкой мышки и остановиться на варианте «Копировать».

Ещё проще сразу после выделения применить набор кнопок Ctrl+C.
- После этого выделяем тот фрагмент табличного массива, где располагаются выпадающие элементы. Жмем на кнопку «Вставить», локализированную на ленте во вкладке «Главная» в разделе «Буфер обмена».

Второй вариант действий – это щелкнуть по выделению правой кнопкой мышки и остановить выбор на варианте «Вставить» в группе «Параметры вставки».

Наконец, есть возможность просто обозначить нужные ячейки и набрать сочетание кнопок Ctrl+V.
- При любом из вышеуказанных действий вместо ячеек, содержащих значения и ниспадающие списки, будет вставлен абсолютно чистый фрагмент.
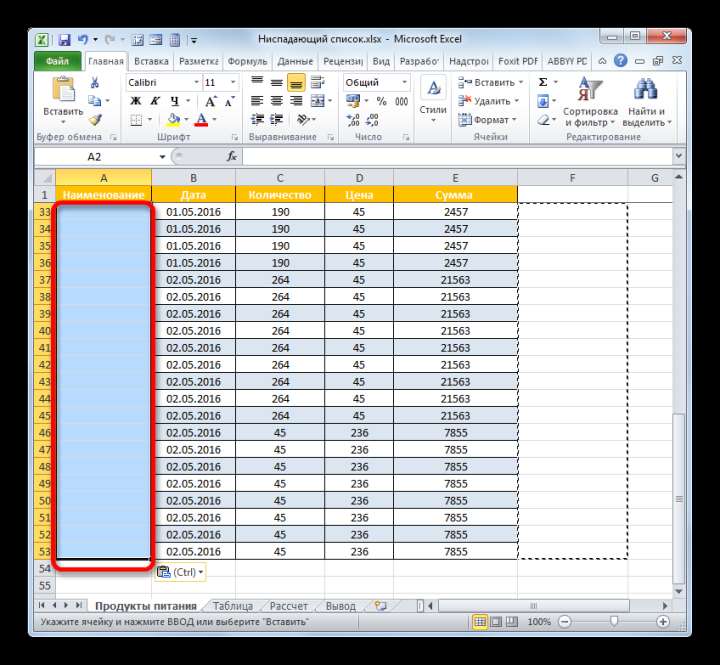
При желании таким же образом можно вставить не пустой диапазон, а скопированный фрагмент с данными. Недостаток ниспадающих списков как раз состоит в том, что в них нельзя вручную вписать данные, отсутствующие в перечне, но их можно скопировать и вставить. При этом проверка данных не сработает. Более того, как мы выяснили, сама структура выпадающего списка будет уничтожена.
Зачастую, требуется все-таки убрать выпадающий список, но при этом оставить те значения, которые с помощью него были введены, и форматирование. В этом случае следует произвести более корректные действия по удалению указанного инструмента заполнения.
- Выделяем весь фрагмент, в котором расположены элементы с раскрывающимся перечнем. Передвигаемся во вкладку «Данные» и клацаем по значку «Проверка данных», который, как мы помним, размещен на ленте в группе «Работа с данными».
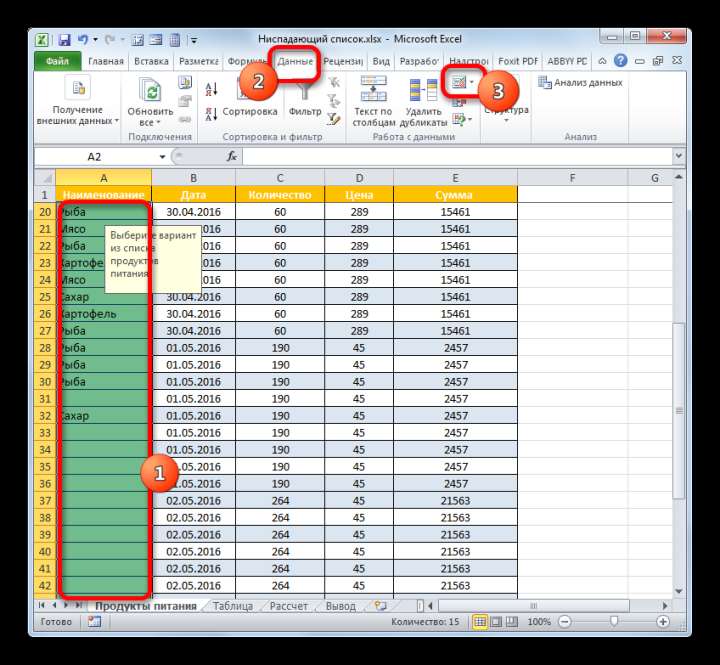
- Открывается уже хорошо знакомое нам окно проверки вводимых данных. Находясь в любом разделе указанного инструмента, нам нужно совершить единственное действие — нажать на кнопку «Очистить всё». Она располагается в нижнем левом углу окна.

- После этого окно проверки данных можно закрывать, нажав на стандартную кнопку закрытия в его верхнем правом углу в виде крестика или на кнопку «OK» в нижней части окна.

- Затем выделяем любую из ячеек, в которой раньше был размещен раскрывающийся перечень. Как видим, теперь нет ни подсказки при выделении элемента, ни треугольника для вызова списка справа от ячейки. Но при этом нетронутым осталось форматирование и все до этого введенные значения с помощью списка. Это означает, что с поставленной задачей мы справились успешно: инструмент, который больше нам не нужен, удален, но результаты его работы остались целыми.

Как видим, ниспадающий список может значительно облегчить введение данных в таблицы, а также предотвратить введение некорректных значений. Это позволит сократить количество ошибок при заполнении таблиц. Если же какое-нибудь значение нужно добавить дополнительно, то всегда можно провести процедуру редактирования. Вариант редактирования будет зависеть от способа создания. После заполнения таблицы можно удалить выпадающий список, хотя делать это и не обязательно. Большинство пользователей предпочитают его оставлять даже после окончания работы по заполнению таблицы данными.







