Самыми простыми объектами, которые вы можете создавать в своих рабочих листах, считаются стрелки и линии. Используйте фигуру Линия, чтобы создать отрезки линии, или фигуру Стрелка, чтобы создать стрелки, указывающие на ключевые фрагменты вашей рабочей книги. Вы можете быстро применить к стрелке или линии различные форматы при помощи галереи экспресс — стилей фигур (new!) или изменить такие элементы формата, как толщина и штрихи, при помощи кнопки Контур фигуры Кнопка Контур фигуры позволяет вам изменять тип линии или стрелки. Вы также можете превратить в стрелку любую линию в вашем рабочем листе.

Чтобы нарисовать прямую линию или стрелку:
Нажмите на вкладку Вставка
Нажмите на кнопку Фигуры, а затем выберите линию или стрелку в галерее фигур.
Перетащите курсор, чтобы нарисовать линию. Начальной и конечной точками линии или стрелки считаются точки, в которых вы начинает и заканчивает перетаскивание курсора.
Отпустите кнопку мыши и убедитесь в том, что вы нарисовали линию нужной длины. С обеих сторон линии располагаются манипуляторы размера. Используйте эти манипуляторы, чтобы изменить размер линии или переместить ее.

Чтобы применить экспресс-стиль к линии:
Выделите фигуру, которую вы хотите преобразовать.
Нажмите на вкладку Формат в группе Средства рисования.
Нажмите на стрелки прокрутки галереи фигур или нажмите на стрелку кнопки Дополнительные параметры, чтобы отобразить другие стили.
Наведите курсор на стиль.
Включится функция предварительного просмотра вариантов (new!)
Выберите стиль в галерее, чтобы применить его к выделенной фигуре.
Чтобы изменить линию или стрелку:
Выделите линию или стрелку, которую вы хотите преобразовать.
Нажмите на вкладку Формат в группе Средства рисования
Нажмите на кнопку Контур фигуры, и выберите стиль или толщину линии или стрелки.
Выберите цвет или нажмите на Толщина, Штрихи или Стрелки, а затем выберите стиль.
Перетащите манипулятор размера, чтобы изменить размер или угол линии или стрелки.
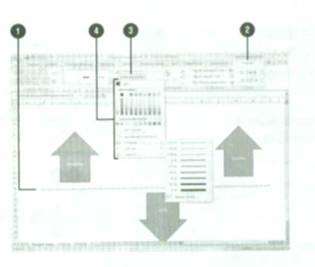
Чтобы преобразовать линию или стрелку:
Выделите линию или стрелку, которую вы хотите изменить.
Нажмите на вкладку Формат в группе Средства рисования.
Нажмите на кнопку Контур фигуры, выберите Толщина, Штрихи или Стрелки, а затем нажмите на Другие линии или Другие стрелки
Для линии и стрелки выберите ширину, составной тип (двойная или тройная пиния), тип штриха, тип точки (прямоугольная, круглая или плоская) или тип соединения (закругленное, рельефное или прямое).
Для стрелки выберите тип начала, тип окончания, начальный размер и конечный размер.
Нажмите на Закрыть

Если вы хотите создать настраиваемую фигуру, воспользуйтесь свободными формами, или полигиниями. Выберите Полигиния в категории Линии в списке фигур. Свободные формы сродни рисункам, с той лишь разницей, что вместо бумаги и карандаша вы используете рабочий лист и мышь. Фигура свободной формы может быть как незамкнутой, так и замкнутой кривой. Вы можете редактировать полигинии при помощи команды Начать изменение узлов, которая позволяет изменять вершины кривых линий, составляющих фигуру.

Чтобы нарисовать полигинию:
Нажмите на вкладку Вставка.
Нажмите на кнопку Фигуры и выберите Полигиния в галерее Фигуры в категории Линии.
Щелкните по тому месту в рабочем листе, куда вы хотите вставить первый узел ломаной кривой.
Переместите курсор, а затем щелкните по месту размещения следующего узла ломаной кривой. Два узла соединятся линией.
Чтобы создать сплошную кривую линию, передвигайте курсор, вместо того, чтобы выбирать отдельные узлы, как описано в действиях 3 и 4.
Выполняйте вышеуказанные действия, пока полигиния не будет готова.
Чтобы завершить создание, щелкните по кнопкой мыши рядом с первым узлом полигинии (для создания незамкнутой полигинии)или выполните двойной щелчок мышью в последней точке полигинии (для создания замкнутой полигинии).







