В программе «Excel» можно расположить вертикальный список горизонтально и наоборот при помощи опции транспонировать, о которой рассказывали ранее в статье:
- Перевернуть столбец или строку при помощи кнопки «Транспонировать» в Excel.
- Как расположить данные столбца горизонтально (транспонировать) при помощи функций
- Остается вопрос о том, как перевернуть список и написать его в одну строчку при переносе из таблицы «Excel» в текстовый документ «Word».
- Сделать это можно следующим образом в 3 шага:
- Шаг 1-й.
- Шаг 2-й.
- Шаг 3-й.
- Шаг 4-й.
Перевернуть столбец или строку при помощи кнопки «Транспонировать» в Excel.
, а также при помощи функций в статье:
Как расположить данные столбца горизонтально (транспонировать) при помощи функций
Остается вопрос о том, как перевернуть список и написать его в одну строчку при переносе из таблицы «Excel» в текстовый документ «Word».
Для примера возьмем перечень запасный частей, хранящихся на складе из таблицы «Excel». Этот перечень нужно записать в текстовый документ «Word» в одну строчку через разделитель — запятую.
Сделать это можно следующим образом в 3 шага:
Шаг 1-й.
Для записи макроса в «Word» следует включить панель «Разработчик», кликнув правой кнопкой по панели быстрого доступа, выбрав вкладку «настройка ленты». В настройке ленты поставить флажок галочку напротив опции «Разработчик».
Шаг 2-й.
В документ «Word» нужно записать макрос, приведенный ниже. Назначит макрос сочетанию кнопок. Открыть окно «Макросы»;

Нажать кнопку «Создать»;
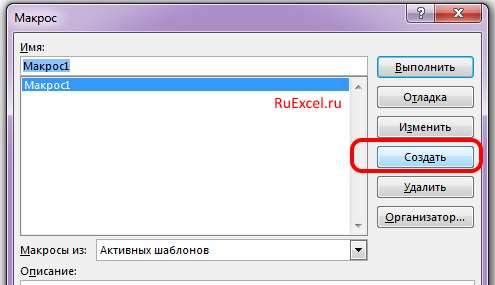
Sub RuExcel()
Selection.HomeKey Unit:=wdLine
Selection.MoveDown Unit:=wdLine, Count:=1
Selection.TypeBackspace
Selection.TypeText Text:=”, «
End Sub
Сохранить макрос. Назначит макрос сочетанию кнопок.
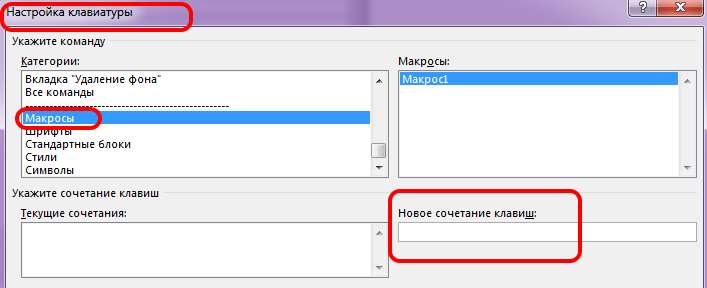
Шаг 3-й.
Скопировать список из таблицы «Excel» и вставить его специальной вставкой: «Сохранить только текст» или «Текст без форматирования».
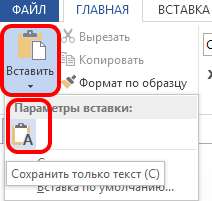
Шаг 4-й.
Поставить курсор в конец первой строчки списка и активировать макрос.
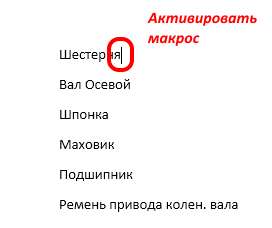
Выполнять макрос пока весь список не станет одной текстовой строкой.







