Если на листе Excel Вы работаете не только с числами, графиками, рисунками, но и с датами, то, наверняка, сталкивались с ситуацией, когда необходимо было посчитать разницу между ними. Например, нужно определить количество дней или месяцев за определенный период времени, или посчитать возраст человека так, чтобы результат получился в днях, месяцах и годах, а может, требуется вычислить именно рабочие дни.
Статья про расчет разницы в Эксель на сайте уже есть, и в ней я немного затрагивала даты. Но сейчас давайте рассмотрим данный вопрос подробнее и разберемся, как посчитать количество дней между двумя датами простым способом или используя функцию РАЗНДАТ(), и как определить количество именно рабочих дней.
Способ 1: вычитание
Начнем с самого простого — это отнимем от одной даты вторую, и получим нужное нам значение. Перед этим убедитесь, что формат ячеек, в которые вписаны числа, выбран «Дата».
Если еще не заполняли их, тогда выделите диапазон, с которым хотите работать и нажмите напротив названия группы «Число» на маленькую стрелочку.
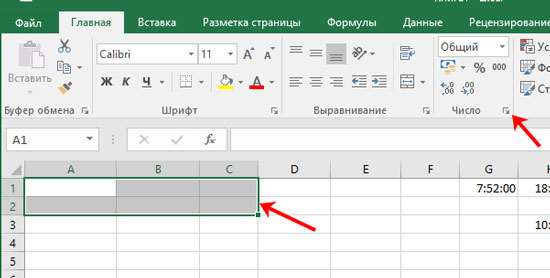
В открывшемся окне слева выберите подходящий нам формат, а потом в основной области определитесь с типом: 14.03.12, 14 мар 12 или другой. Нажимайте «ОК».

В те ячейки, для которых только что поменяли формат, вводите данные. Я заполнила А1 и В1. Теперь нужно выбрать любую ячейку (D1), в которой установлен общий формат данных, иначе расчеты будут некорректные. Поставьте в нее «=» и нажмите сначала позднюю (В1) дату, потом раннюю (А1). Чтобы вычислить между ними количество дней, жмите «Enter».

Как видите, между 5 июня и 24 сентября 111 дней.

Способ 2: использование функции
Для этого выделите ячейку, в которой будет результат (В3), и посмотрите, чтобы для нее был выбран общий формат.
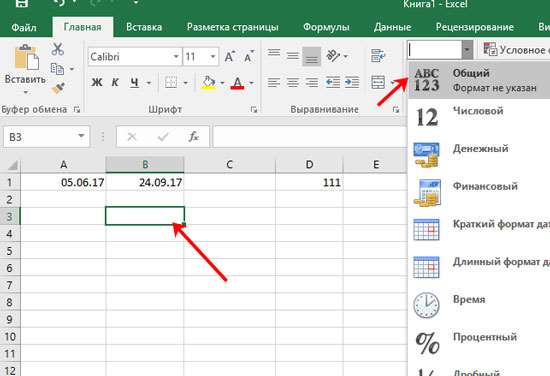
Для вычисления дней будем использовать функцию РАЗНДАТ(). В нее входят три аргумента: дата начальная и конечная, единица. Единица — это в чем мы хотим получить результат. Сюда подставляется:
«d» — количество дней; «m» — количество полных месяцев; «y» — количество полных лет; «md» — посчитает дни без учета месяцев и годов; «yd» — подсчет дней без учета только годов; «ym» — посчитает месяцы не учитывая год.
Ставим в В3 знак равенства, пишем РАЗНДАТ и открываем скобку. Затем выделяем раннюю дату (А1), потом позднюю (В1), ставим в кавычках подходящую единицу и закрываем скобку. Между всеми аргументами ставьте «;». Для расчета, нажмите «Enter».
У меня получилась такая формула:
=РАЗНДАТ(A1;B1;”d«)

Выбрав в качестве единицы «d», я получила результат — 111.

Если изменить данное значение, например, на «md», тогда формула посчитает разницу между 5 и 24 без учета месяцев и годов.
Меняя таким образом данный аргумент, получится вывести точный возраст человека. В одной ячейке будут года «y», второй месяцы «ym», третьей дни «md»
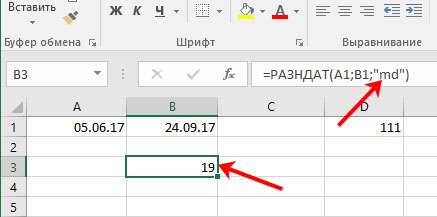
Способ 3: считаем рабочие дни
Чтобы посчитать именно рабочие дни за определенный период используется функция ЧИСТРАБДНИ().
Для примера возьмем такую табличку. В столбце А у нас начало месяца или начальная дата отсчета, в В — конец месяца или отсчета. Данная функция считает рабочие дни без учета субботы и воскресенья, но в месяцах есть еще и праздники, поэтому столбец С заполним соответствующими датами.
Выделите ячейку, в которой будете считать, и выберите для нее общий числовой формат.

Дальше ставьте «=» и пишите функцию. У меня она выглядит так:
=ЧИСТРАБДНИ(A5;B5;C5)
В качестве аргументов указываем начальную дату (А5), потом конечную (В5). Последний аргумент — это праздники (С5). Разделяем их «;».
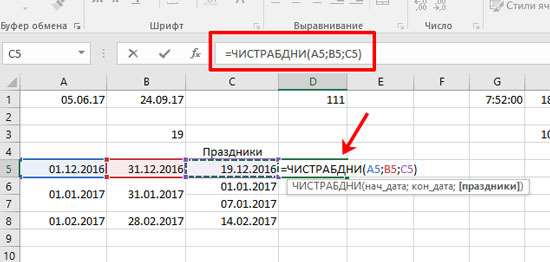
Нажав «Enter» появится результат, в примере ячейка D5 — 21 день.
Теперь рассмотрим, если в месяце несколько праздников. Например, в январе Новый год и Рождество. Выделяем ячейку (D6) и ставим в нее равно. Потом нажимаем в строке формул на букву «f». Откроется окно «Вставка функции». В поле «Категория» выберите «Полный алфавитный перечень» и найдите в списке нужную функцию. Жмите «ОК».

Дальше необходимо выбрать аргументы функции. В «Нач_дата» выбираем начальное значение (А6), в «Кон_дата» — конечное (В6). В последнем поле вписываем даты праздников в скобках {} и кавычках «”. Потом нажимайте «ОК».

В результате мы получим такую функцию и значение будет посчитано без учета выходных и указанных праздников:
=ЧИСТРАБДНИ(A6;B6;{“01.01.17”;”07.01.17″})
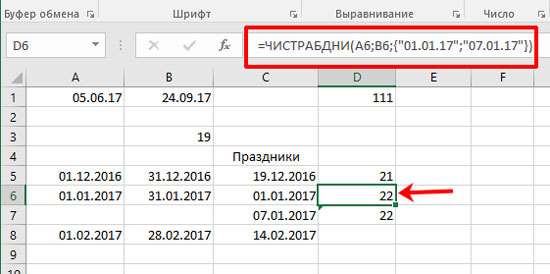
Чтобы не прописывать праздники вручную, можно указать в соответствующем поле определенный диапазон. У меня это С6:С7.

Рабочие дни посчитаются, и функция будет иметь вид:
=ЧИСТРАБДНИ(A6;B6;C6:C7)

Теперь сделаем подсчет для последнего месяца. Вводим функцию и заполняем ее аргументы:
=ЧИСТРАБДНИ(A8;B8;C8)
В феврале получилось 19 рабочих дней.

Про другие функции даты и времени в Эксель, я написала отдельную статью, и ее можно прочесть, перейдя по ссылке.
Выбирайте один из описанных способов и считайте разницу в Эксель между необходимыми датами в днях, месяцах или годах, ну а если нужно, то рассчитайте только количество рабочих дней.
Поделитесь статьёй с друзьями:







