
Сегодня обсудим каким образом можно вставить в таблицу изображения, гиперссылки и примечания. Может возникнуть резонный вопрос. Зачем это делать, если основное назначение электронных таблиц — расчеты? Как и в любом другом документе, рисунки, ссылки и пояснения , предназначены для иллюстрации «сухих» числовых данных и способствуют лучшему осознанию и запоминанию излагаемых сведений.
Как вставить картинку в таблицу?
Google таблицы позволяют добавлять изображения в форматах GIF (без анимации), JPG и PNG. При этом размер файла не должен превышать 2 Мб.
Можно выполнить простую вставку картинки. В этом случае доступно изменение ее положения и размера. Или добавить изображение с помощью специальной функции. Тогда рисунок будет вписан и жестко закреплено в ячейке.
Чтобы добавить изображение в таблицу выполните следующие действия.
- Установите курсор мыши в то место, куда хотите добавить иллюстрацию.
- В меню «Вставка» выберите «Изображение».
- В открывшемся диалоге укажите один из возможных источников изображения:
- «Загрузка» — добавить изображение из файла на вашем ПК.
- «Сделать снимок» — получить картинку с web-камеры.
- «По URL» — загрузить по ссылке в интернет.
- «Диск Google» — взять иллюстрацию с вашего Google хранилища.
- «Поиск» — найти фотографию в интернет. Вам предоставляется возможность поиска среди изображений Google, фотографий «LIFE» или в фотобанке.
- Выберите объект и нажмите кнопку «Выбрать». Если рисунок вставляется из результатов поиска, щелкните по нему два раза левой кнопкой мыши.
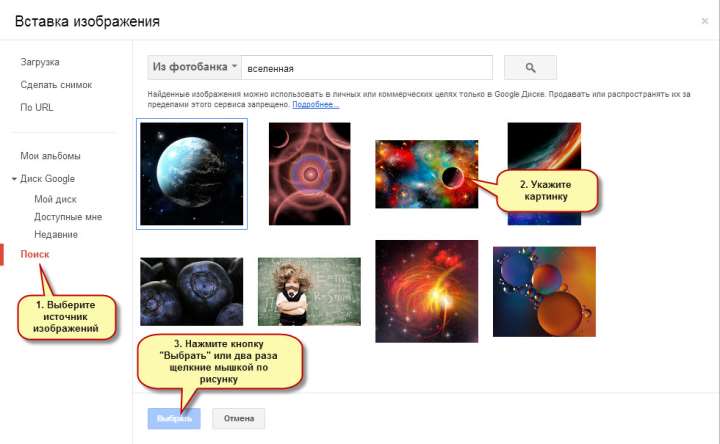
В фотобанке можно найти фотографии в хорошем качестве. Но для их нормального отображения вам придется уменьшить размер рисунка.
В коллекции изображений «LIFE» есть очень эффектные ретро фотографии Америки 30-60-х годов. Лучше искать по английским словам и фразам, результат будет лучше.
Измените размер изображения, захватив и перетащив его край с помощью мыши. Для восстановления исходного размера картинки, ее удаления или замены, воспользуйтесь специальным меню в верхнем правом углу рисунка, которое появляется при его выделении.
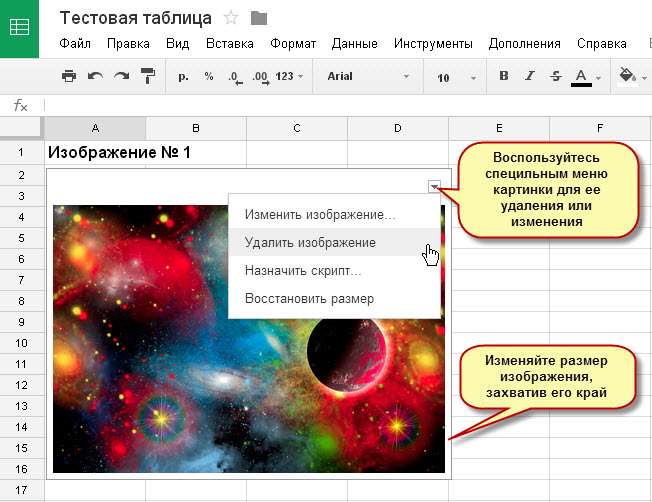
Для вставки изображения в ячейку применяется специальная функция “=IMAGE(“URL”)«, где URL это ссылка на изображение.
В полном формате функция имеет вид «IMAGE(ссылка; [режим]; [высота]; [ширина])». Ссылка, режим, высота, ширина это все параметры. Те из них, что указаны в квадратных скобках, являются не обязательными, то есть их можно пропустить. С высотой и шириной и так все ясно. Что же такое режим? Он принимает значения от 1 до 4 и определяет, как будет отображаться рисунок в ячейке: целиком с сохранением пропорций сторон, будет обрезан по ячейке, растянут или сжат.
Не надо запоминать все параметры и их назначение. Если задержать указатель мыши в строке формулы над таблицей, система выдаст подробную подсказку.
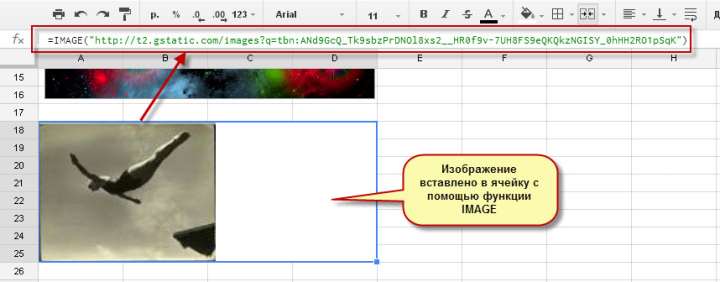
Добавляем в таблицу ссылки
Ссылки позволяют связать информацию из таблицы с информацией во внешних источниках. Например, с определенными страницами на сайтах в интернет или с файлом на вашем Google Диске.
Выделите ячейку, для которой создается ссылка. Зайдите в меню «Вставка» и укажите «Ссылка». Затем введите адрес объекта, на который она будет указывать.
Если в ячейке был какой-либо текст, система попытается использовать его в качестве поисковой фразы, чтобы найти похожий контент в интернет и предложит добавить на него ссылку. Вы можете согласиться или отказаться.
Необходимо помнить, что Google Таблицы не позволяют добавлять гиперссылки к рисункам и отдельным словам в ячейке.
В любой момент ссылку можно удалить или изменить. Для этого встаньте в соответствующую ячейку и воспользуйтесь одной из команд, которые предложит вам система.
Как добавить примечание в таблицу?
Основная задача примечаний пояснить данные, которые содержаться в ячейке. Особенное, если в таблице используются сложные расчеты, имеется большое количество коэффициентов, показателей, результатов вычислений.
Чтобы вставить примечание необходимо выделить ячейку, для которой оно добавляется, и в меню воспользоваться командой «Вставка» — «Примечание». После чего ввести поясняющий текст.







