Как в Excel быстро пронумеровать по порядку строки таблицы
Сегодня поговорим о быстрой нумерации строк таблицы по порядку. Рассмотренные способы нумерации позволят нам в будущем сэкономить время и избежать трудоёмкого процесса нумерации путём установки порядкового номера в каждой ячейке вручную. Работать будем в Excel 2010.
Приступим.
Наша задача пронумеровать строки по порядку вот в такой таблице:

Первым нашим шагом будет создание дополнительного столбца, который и будет содержать порядковые номера перечисленных в таблице фруктов. Это столбец нам нужно вставить перед столбцом «А»:

С этой целью наведём курсор на заголовок столбца «А», то есть на заглавную ячейку листа Excel «А» и сделаем щелчок правой кнопкой мыши. Перед нашими глазами появится перечень опций, в котором мы выберем опцию «Вставить»:

Лист Excel и наша таблица дополнилась нужным нам столбцом. Теперь этот новый столбец стал столбцом «А», а столбец с названиями фруктов заимел заголовок «В». Столбец сортов фруктов из «В» переименовался в «С», а столбец с количеством килограмм на складе из «С» превратился в столбец «D»:

Следующим нашим шагом будет дорисовка таблицы. То есть нам необходимо сделать обводку каждой ячейки, вновь созданного для порядковых номеров столбца. Говоря иначе — определить новые границы таблицы. Для определения новых границ таблицы (обводке ячеек) нам сначала необходимо выделить нужную область. Сделать это можно двумя способами:
1. Выделить только нужные ячейки в столбце «А»
2. Выделить всю таблицу полностью
Рассмотрим первый способ. Щелчком левой кнопки мыши выделим ячейку «А1»:

Затем нажав и удерживая левую кнопку мыши потянем выделение вниз до нижней границы таблицы, то есть до ячейки «А9» включительно:

Теперь отпустим левую кнопку мыши и устремимся в верхнее меню. Где во вкладке «Главная» раздела «Шрифт» развернём содержание опции «Границы» и выберем вариант «Все границы»:

И вот что у нас получилось:

Рассмотрим второй способ выделения, то есть выделение всей таблицы.
Вновь выделим ячейку «А1» и нажав и удерживая левую кнопку мыши потянем выделение сначала вправо до ячейки «D1» включительно:

а затем, не отпуская кнопку мыши, вниз до конца таблицы:

И вновь обратимся к уже знакомой опции «Границы» и выберем вариант «Все границы»:

Мы видим, что результат тот же — все ячейки таблицы столбца «А» обведены.
Далее, щелчком мыши выделим ячейку «А1» и сразу же введём заголовок:

Введённый заголовок я отредактировал, сделав шрифт жирным, и поместил его по центру ячейки. Теперь переходим к самой нумерации ячеек.
Щелчком левой кнопки мыши выделим ячейку «А2» и введём цифру «1»:

Для того чтобы программа восприняла некую последовательность, а у нас такой последовательностью является нумерация ячеек по порядку, нам необходимо заполнить ещё одну ячейку. Этой ячейкой будет ячейка «А3». Выделим данную ячейку щелчком мыши и введём цифру «2»:

Следующим нашим шагом будет выделение двух пронумерованных ячеек «А2» и «А3». Сделаем это самое выделение:

а затем наведём курсор мыши на точку в нижнем правом углу ячейки «А3», содержащей порядковый номер «2»:

и сделаем двойной щелчок левой кнопкой мыши:

Как мы видим, все последующие ячейки получили свои порядковые номера. Ячейка «А9» не получила порядкового номера, так как итог я считал с помощью опции автоматического суммирования. Довольно часто итоговые строки в таблицах не нумеруются. Но если нам нужно присвоить порядковый номер и итоговой строке, то вовсе необязательно вводить цифру в ячейку вручную.
Давайте наведём курсор мыши на точку в нижнем правом углу ячейки «А8»:

а затем нажмём левую кнопку мыши и, удерживая её нажатой, потянем образовавшееся выделение вниз в ячейку «А9»:

Как только выделение захватит ячейку «А9» отпустим кнопку мыши. Вот мы и заполучили порядковый номер для данной ячейки:

Такой способ нумерации мы можем использовать первоначально.
Вернёмся назад к тому моменту, когда мы пронумеровали только две первые ячейки в столбце «А». Выделим их, а затем схватим мышью уже известную нам угловую точку и потянем образовавшееся выделение вниз до нужной ячейки включительно. В нашем примере это ячейка «А9»:

После того как мы отпустим левую кнопку мыши, порядковые номера займут своё место в ячейках:

Такой способ нумерации удобен в тех случаях, когда мы дополняем таблицу строками:

Выделим последние две пронумерованные ячейки («А8» и «А9»), а затем потянем выделение вниз:

Отпустив кнопку мыши, мы увидим порядковую нумерацию дополнительных ячеек:

Если нумерация итоговой строки не нужна, то просто удалим её. Выделим ячейку «А9» (в нашем примере строка «9» содержит итог) и нажмём клавишу «Delete». В тех случаях, когда мы добавляем строки не в конце уже сформированной таблицы, а где-нибудь в середине, и должны присвоить им порядковые номера, то и здесь данный способ нумерации придёт нам на помощь. Давайте такой случай рассмотрим.
Например, мы добавили несколько строк после строки «4» — «Груши медовые»:

Само собой необходимо изменить нумерацию по порядку. Сделаем это. Выделим две ячейки — «А3» и «А4»:

Теперь повторим уже знакомые действия. Схватим угловую точку мышью и потянем выделенную область вниз до ячейки «А20» с порядковым номером «16»:

Отпустив левую кнопку мыши, мы увидим обновлённую нумерацию:

Если нумерация итоговой строки не нужна, то удалим её уже известным способом (нажмём клавишу «Delete»).
Очень может быть, что мы захотим, чтобы нумерация строк (ячеек) после итоговой строки начиналась с порядкового номера «11», а не с номера «12»:

Давайте осуществим желаемое. Выделим ячейку «А13» и заменим цифру 12 на цифру 11, а в ячейке «А14» произведём замену цифры 13 на цифру 12. Затем выделим обе эти ячейки:
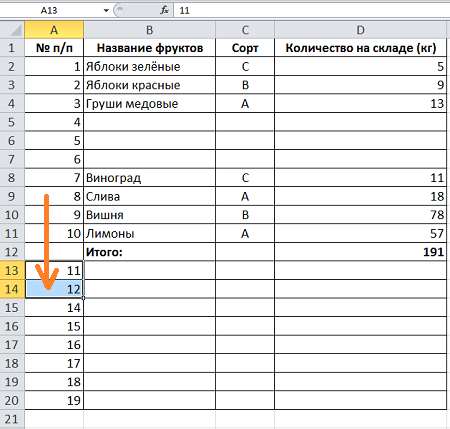
Теперь наведём курсор на угловую точку:
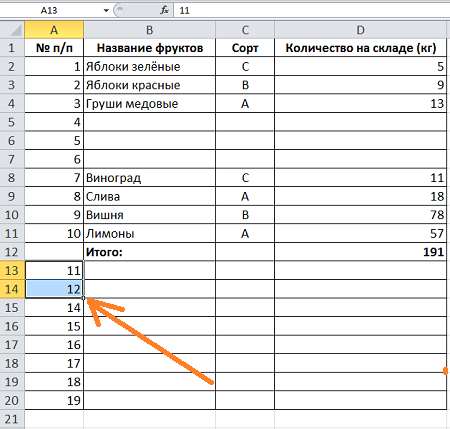
И двойным щелчком левой кнопки мыши изменим порядковые номера последующих строк:








