Двигаемся дальше по ленте, следующая группа называется Ячейки (рис. 2.39). Эта группа предназначена для работы с ячейками.
Первая команда — Вставить. Как видите, у кнопки длинный список (рис. 2.40).

Тут вы вставляете не данные в ячейку, как в аналогичной команде в группе Буфер обмена, а дополнительные ячейки в таблицу. Бывают ситуации, когда пустую ячейку (строку, столбец) нужно вставить в середину уже набранной таблицы. Как это сделать?
Если нужно вставить пустую ячейку в таблицу, то выделите ячейку (или диапазон ячеек), выберите команду вставки ячейки, а в появившемся окне задайте, куда сдвинется выделенная ячейка (рис. 2.41).

На рис. 2.42 ячейка С2 вставлена со сдвигом вправо.
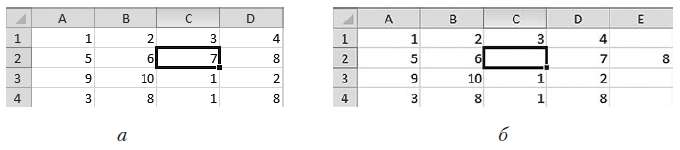
В этом же меню вы можете добавить целую строку или целый столбец. Строку и столбец можно добавить и с помощью меню, показанного на рис. 2.40, в котором есть отдельные команды для этого.
Выделяете строку, жмете кнопку добавления строки. Строка вставится, а справа от крайней вставленной ячейки появится кнопка . Если щелкнуть на ней, то откроется меню, с помощью которого можно выбрать, как отформатировать вставленную строку (рис. 2.43). Захотите — она будет выглядеть так, как строка под ней, захотите — как строка над ней. А захотите — очистите формат и сделаете все заново. Вставить лист можно с помощью меню, показанного на рис. 2.40, или воспользовавшись кнопкой, которая находится в нижней части листа рядом с закладками.
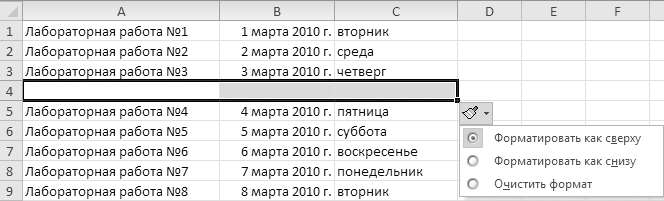
Теперь рассмотрим команду Удалить группы Ячейки. При щелчке на ее треугольничке появляется меню (рис. 2.44).

Если вы удаляете ячейку, то «выдергиваете» ее из таблицы. Навсегда. Вас только спросят, куда сдвинуть содержимое таблицы (рис. 2.45).

На рис. 2.46 я показала пример удаления двух ячеек со сдвигом вверх. Вы можете также удалить строку, столбец или даже целый лист. Легким движением руки с помощью меню кнопки Удалить (см. рис. 2.44).








