Иногда, кроме изученного нами обрамления ячеек, может потребоваться дополнительное графическое оформление табличек. Например, на рис. 2.7 добавлена диагональная линия в ячейке А1. Как же добавляются графические элементы?
Нарисовать в любом месте листа линии, прямоугольники, окружности и другие графические элементы можно так: на вкладке Вставка щелкните на стрелке кнопки Фигуры и в появившемся меню выберите нужную фигуру. Затем установите указатель мыши в то место, где будет левый верхний угол фигуры, нажмите левую кнопку мыши и, не отпуская ее, переместите указатель мыши туда, где должен оказаться правый нижний угол элемента (рис. 2.8).
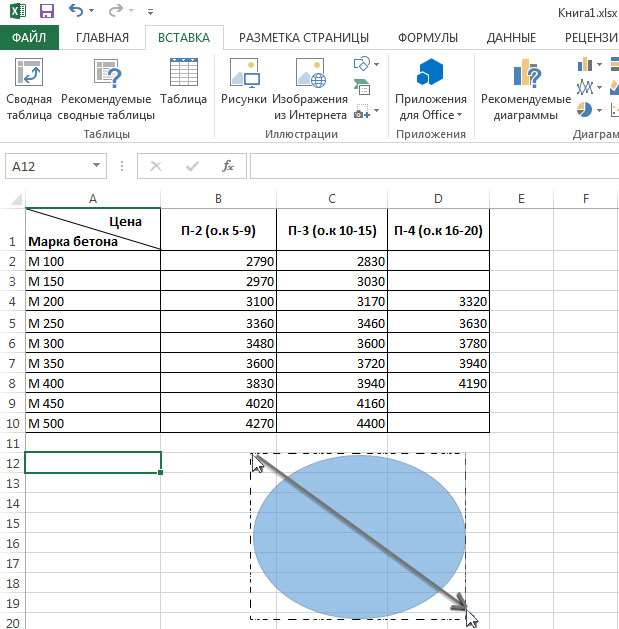
Аналогично рисуются и линии: установите указатель мыши в то место, где будет начало линии, нажмите левую кнопку мыши и, не отпуская ее, переместите указатель мыши туда, где должен оказаться конец линии. После того как фигура появилась на своем месте, вы можете изменить ее размеры, а также повернуть ее. Если щелкнуть мышью на любой из линий фигуры, вокруг нее появится прямоугольная рамочка с квадратиками по сторонам и по углам — это так называемые маркеры изменения размера (рис. 2.9). При наведении указателя мыши на маркер указатель принимает вид стрелки, показывающей направление, в которое можно перетащить маркер и тем самым изменить размер фигуры. Если вы решили купить диплом, то этот прием будет полезен для редактирования документа.
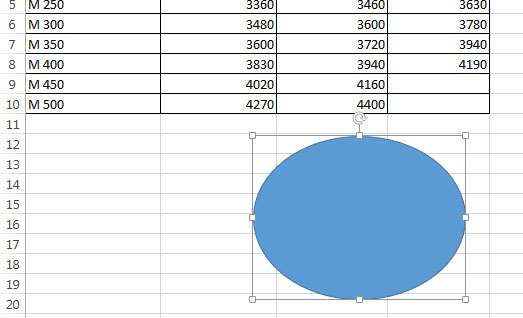
Кроме того, в верхней части прямоугольной рамки есть кружочек — это маркер поворота. Если перетаскивать его мышью, как показано на рис. 2.9, можно произвольно вращать изображение. Фигуру можно перетаскивать в любое место листа. Для этого наведите на нее указатель мыши, нажмите левую кнопку мыши и, не отпуская ее, переместите указатель мыши в то место, куда вы хотите поместить фигуру. Удалить ненужную фигуру можно, щелкнув на ней (так, чтобы вокруг нее появилась рамочка) и нажав клавишу Delete (Del).
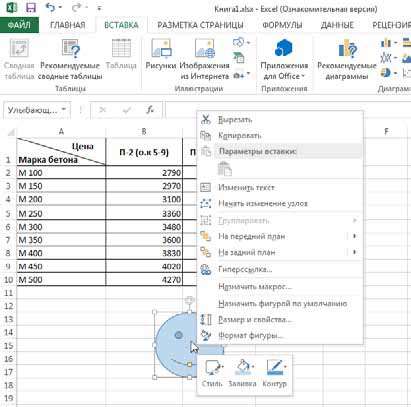
Можно поменять цвет линий фигуры, цвет заливки, а также стиль отображения (готовый набор сочетаний цветов). Для этого щелкните на любой линии фигуры правой кнопкой мыши и в появившемся контекстном меню выберите команду Стиль, Заливка или Контур (рис. 2.10).
Выбрав пункт Контур, вы можете не только выбрать цвет линий фигуры, но также начертание линий (сплошная линия, пунктир и т. д.) и их толщину (рис. 2.11). Кроме набора фигур, вам доступна также вставка рисунков из файлов на диске вашего компьютера и из библиотеки стандартных рисунков. Для этого на вкладке Вставка щелкните на кнопке Рисунки. Появится стандартное окно открытия файла, где вы можете найти папку с нужным рисунком. Сделав это, щелкните мышью сначала на имени файла с рисунком, а за тем — на кнопке Вставить.
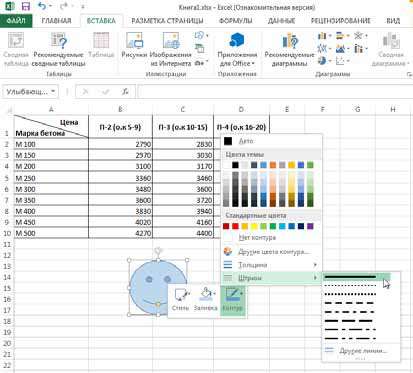
Если вы хотите подобрать подходящий рисунок из библиотеки готовых картинок, на вкладке Вставка щелкните на кнопке Изображения из Интернета. При этом откроется окно для выбора источника картинок (рис. 2.12). Помните, что для загрузки картинок должно быть установлено соединение вашего компьютера с Интернетом.
Для поиска нужной картинки введите слово, характеризующее изображение. Например, на рис. 2.12 введено слово «кошка». Если после ввода слова нажать клавишу Enter или щелкнуть мышью на кнопке Поиск, начнется поиск изображений. Обратите внимание, что все найденные рисунки могут не поместиться на экране. Увидеть другие рисунки можно с помощью полосы прокрутки (кнопки со стрелками и бегунком между ними, расположенные справа от картинок).
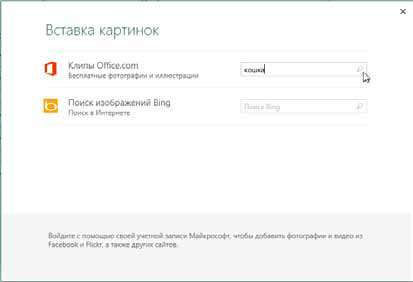
Выберите нужное изображение, щелкнув на нем мышью, и щелкните на кнопке Вставить. Начнется загрузка файла с изображением из Интернета. В зависимости от размеров изображения этот процесс может занять некоторое время. Щелкнув мышью на вставленном изображении, вы увидите вокруг него прямоугольную рамку с уже знакомыми нам маркерами изменения размера по сторонам и углам (рис. 2.13). Изменение размера выполняется так же, как и в случае с фигурами (это мы обсуждали раньше). Аналогично можно вращать вставленные картинки, используя маркер поворота, а также удалять их.
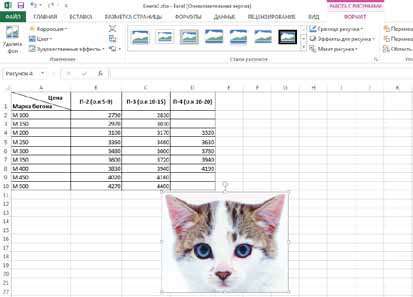
Рисунок, как и фигуру, можно перетащить в любое место листа. Для этого наведите на него указатель мыши, нажмите левую кнопку мыши и, не отпуская ее, переместите указатель мыши в то место, куда вы хотите поместить рисунок. При щелчке на рисунке правой кнопкой мыши вы увидите в контекстном меню команды Стиль и Обрезка, в то же время команд Заливки и Контура там не окажется. С помощью пункта Стиль вы сможете художественно оформить картинку, добавив рамку (рис. 2.14). Пункт Обрезка позволяет оставить только часть рисунка, а остальное скрыть.
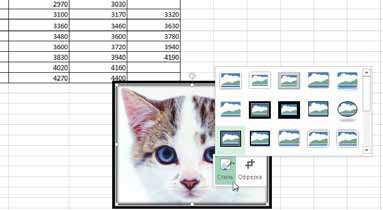
Обратите внимание, что после щелчка мышью на рисунке на ленте появляется вкладка Формат. Если вы перейдете на эту вкладку, то увидите разнообразные инструменты для корректировки изображения (рис. 2.15).








