При построении графиков в Excel есть стандартная возможность выделить особым цветом отдельную точку и/или подпись точки (рис. 1). Для этого нужно дважды щелкнуть на точку / подпись (выбрать объект изменения), правой кнопкой мыши вызвать контекстное меню, и выбрать из него
- для точки: Формат точки данных → Заливка → Сплошная заливка
- для подписи: Шрифт → Цвет текста
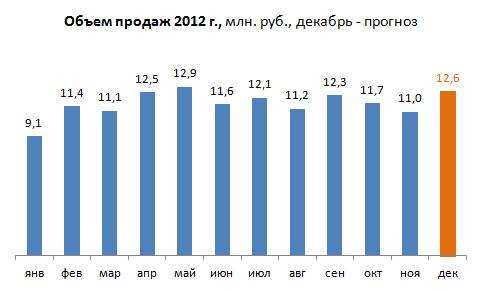
Рис. 1. Выделение цветом точки на графике и подписи точки
Однако если вы захотите выделить цветом одну или несколько подписей оси, стандартные способы Excel не позволят этого сделать. Двойной щелчок на оси выделяет ось целиком.
И всё же выделить цветом одну или несколько подписей оси возможно. Не скажу, что это очень просто, но изучение примера позволит вам освоить не только этот, но и некоторые другие весьма полезные приемы работы в Excel [1].
Скачать заметку в формате Word, примеры в формате Excel
Предположим, вы хотите построить график среднемесячной температуры в Москве. При этом подписи оси Х с названиями месяцев раскрасить в синий цвет для отрицательных температур, и красный — для положительных. Для начала раздобудем исходные данные (рис. 2, колонка В). В колонке С («синие подписи») запишем формулу =ЕСЛИ(B2<0;0;НД()), которая вернет 0 для отрицательных значений температур и #Н/Д для положительных. В колонке D («красные подписи») запишем формулу =ЕСЛИ(B2>=0;0;НД()), которая вернет 0 для положительных значений температур и #Н/Д для отрицательных. Если вам нужно отобразить в ячейках формулы, а не результаты вычислений, нажмите Ctrl +
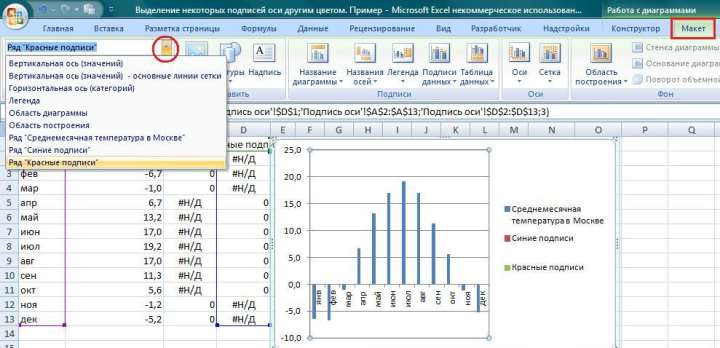
Рис. 4. Выделение ряда
Перейдите на вкладку Конструктор и в области Изменить тип диаграммы выберите График → График (рис. 5).
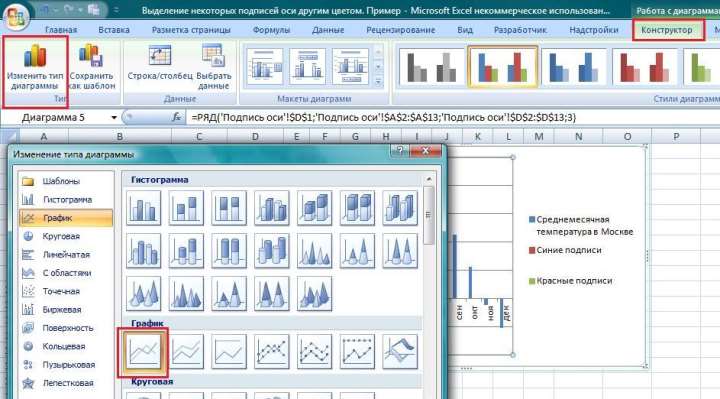
Рис. 5. Изменение типа диаграммы для ряда «Красные подписи»
Повторите выделение и изменение типа диаграммы для ряда «Синие подписи». В результате у вас должно получиться нечто похожее на рис. 6. Обратите внимание на две линии красного и зеленого цвета на уровне значений 0. Дело в том, что Excel строит графики только для значений 0 из колонок С и D, а для значений #Н/Д точки отсутствуют. И еще. То, что мы назвали ряды «Красные подписи» и «Синие подписи» никак не влияет на выбор цветов Excel`ем при построении диаграммы. Excel действует на основании внутренних цветовых шаблонов, так что в нашем примере получилось, что ряд «Синие подписи» оказался красным… ?
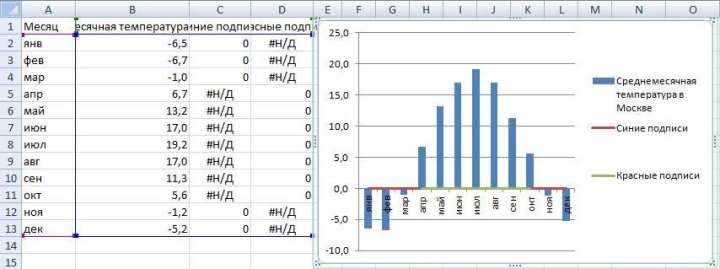
Рис. 6. Результат изменения типа диаграммы для красных и синих подписей
На диаграмме выделите и удалите легенду; просто, чтобы не мешалась ?
Выделите красную линию, щелкните правой кнопкой мыши; в контекстном меню выберите опцию Добавить подписи данных. Выделите подписи данных, щелкните правой кнопкой мыши; в контекстном меню выберите Формат подписей данных. Перейдите на закладку Параметры подписи (в принципе, эта закладка открывается по умолчанию). В области Включить в подписи уберите галочку в поле значения и проставьте галочку в поле имена категорий. В области Положение подписи выберите Снизу. Нажмите Закрыть.
Повторите действия, описанные в предыдущем абзаце, для зеленой линии.
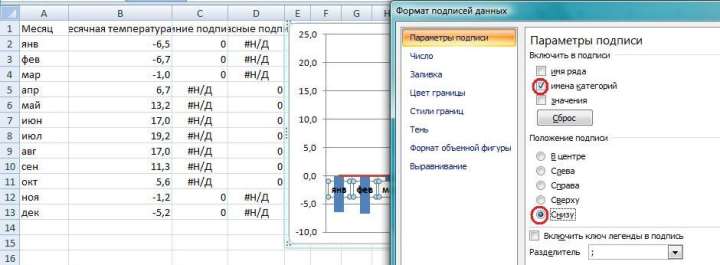
Рис. 7. Формат подписей данных
Выделите ось Х, щелкните правой кнопкой мыши; в контекстном меню выберите Формат оси. Установите основные [метки оси] в положение Нет; установите Подписи оси также в положение Нет (рис. 8).
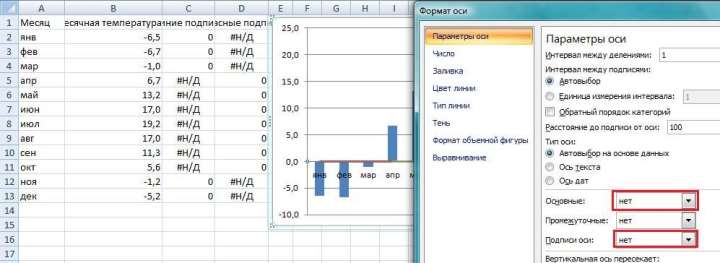
Рис. 8. Редактирование формата оси Х (категорий)
Выделите красную линию, щелкните правой кнопкой мыши; в контекстном меню выберите Формат ряда данных, перейдите на закладку Цвет линии, и переключите в положение Нет линий (рис. 9). Повторите эту процедуру для зеленой линии.
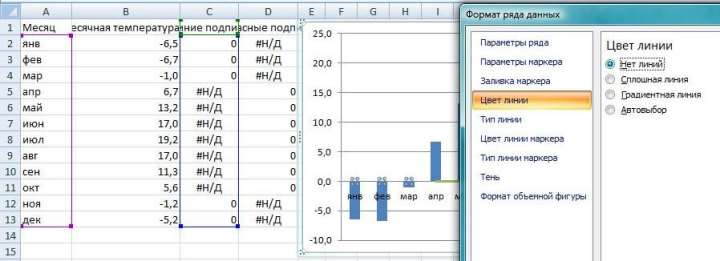
Рис. 9. Форматирование ряда данных
Выделите подписи данных «синего» ряда (зимние месяцы), щелкните правой кнопкой мыши; в контекстном меню выберите Шрифт, измените цвет текста (рис. 10). Повторите для подписей «красного» ряда, выбрав соответствующий (красный) цвет.
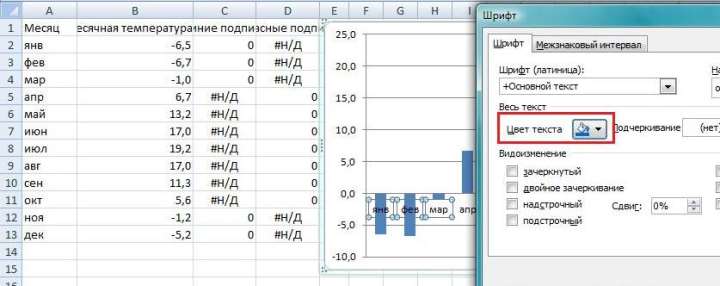
Рис. 10. Цвет подписей данных
Вот что должно получиться — рис. 11.
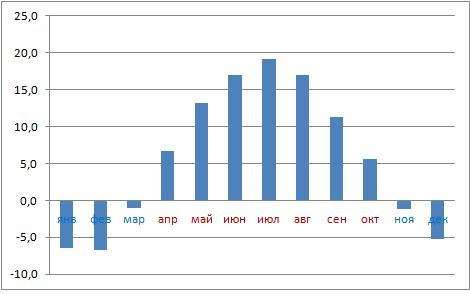
Рис. 11. Почти готово
Добавим заголовок диаграммы. Перейдите на вкладку Макет. Выберите Название диаграммы → Над диаграммой (рис. 12).

Рис. 12. Добавляем название диаграммы
Свяжите название диаграммы с ячейкой В1. Для этого выделите название диаграммы и в строку формул введите ссылку на В1 (рис. 13). Уменьшите кегль шрифта в названии диаграммы (лично мне, больше всего нравится 12-й).
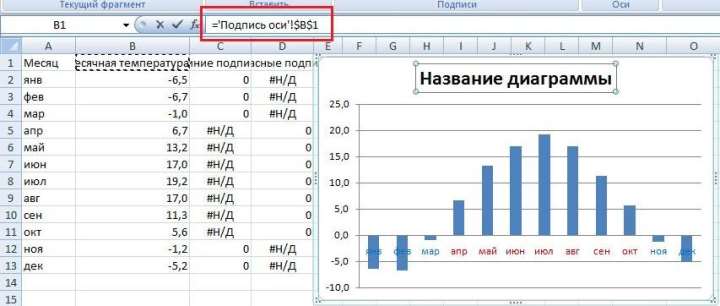
Рис. 13. Связываем название диаграммы с ячейкой
Сделаем еще несколько улучшений (подробнее о том, «что такое хорошо, и что такое плохо» касаемо диаграмм см. Принцип Эдварда Тафти минимизации количества элементов диаграммы):
- Удалим ось Y
- Добавим подписи значений для ряда Среднемесячная температура в Москве
- Удалим основные линии сетки
- Удалим линию границы (рамки) диаграммы
- «Перебросим» подписи данных для «синего» ряда вверх (внизу они мешаются).
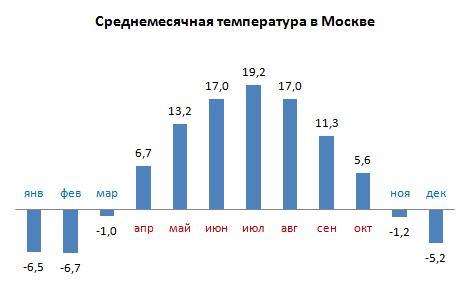
Рис. 14. Окончательный вариант
Итак, в чем же заключался трюк? Мы сделали невидимыми настоящие подписи оси Х, а на диаграмме вместо них отразили подписи данных к вспомогательным рядам (синему и красному). Поскольку это два независимых набора, мы и управились с ними по отдельности, приписав им различные расположение и цвет.
[1] При написании заметки использованы идеи из книги Д.Холи, Р. Холи. Excel 2007. Трюки. В частности трюк № 63. Привязка текстовых элементов диаграмм к ячейкам и трюк № 71. Условное выделение подписей оси







