
Создание списков инструментами Excel дает возможность не только сделать этот процесс максимально быстрым, но и унифицировать написание тех или иных слов и терминов. Последнее непосредственно касается создания так называемых выпадающих списков.
Содержание
Списки для сортировки и заполнения
Списки для сортировки и заполнения, это те списки, элементы которых располагаются в строгой последовательности, кроме того, они циклически повторяются. Примерами таких списков являются дни недели, месяца года и т.п.
Приложение Excel позволяет не вписывать в ячейки каждый раз следующий день недели. Достаточно один раз вписать в ячейку, например, понедельник и выполнить автоматическое заполнение данными последующих строк или столбцов при помощи мыши. Для этого цепляем мышью уголок ячейки и протягиваем его куда нам нужно.
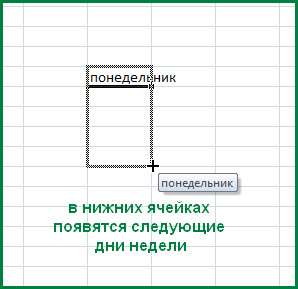
Изменять параметры такого списка можно в меню списки, которое открывается в основных параметрах Excel. Находим кнопку «Изменить списки» и нажимаем ее. В появившемся окне видны имеющиеся списки, также можно задавать новые. Для этого в окне «Элементы списка» нужно последовательно указать его части и «добавить» в списки. Также можно импортировать списки прямо с листа Excel, предварительно выделив необходимый диапазон.
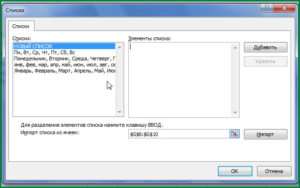
Создание выпадающих списков
Выпадающие списки дают возможность не только вставлять в ячейку только заранее определенные значения, но и не дают возможности допустить ошибки при написании элементов этого списка. Чтобы в выпадающем окошке появлялся список нужно его предварительно создать. Это можно сделать как на открытом, так и на другом листе книги Excel.
Создание выпадающего списка с источником на этом же листе
Чтобы пользоваться выпадающим списком нужно сначала этот список создать. Создаем список на этом же (открытом) листе и проверяем правильность написания его составляющих. Затем выделяем ячейку или несколько ячеек, куда будем вставлять эти данные, открываем окошко «Проверка вводимых значений», которое открывается по прохождении следующего пути: данные/работа с данными/проверка данных.
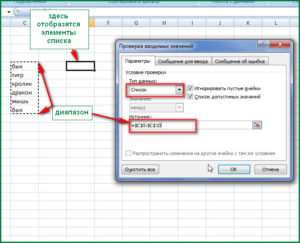
Создание выпадающего списка с источником на другом листе
Использование списка-источника, расположенного на том же активном листе, не совсем удобно, поскольку можно «нечаянно» изменить его содержимое. Поэтому предпочтительнее этот список «спрятать» на другом листе, а доступ к нему заблокировать.
В этом случае, описанным выше способом не обойтись, так как при открытом окне «Проверки…» мы не сможем попасть на другой лист, чтобы выделить или определить диапазон ячеек исходного списка. В этом случае пользуются назначением имени первоначальному списку.
Выполняем это так: создаем список данных на одном листе, затем выделяем его и присваиваем ему имя, кликаем последовательно вкладка формулы/присвоить имя (в разделе определенные имена), в открывшемся окне задаем имя списка. Если, предварительно мы не выделили список, то задаем диапазон его ячеек.
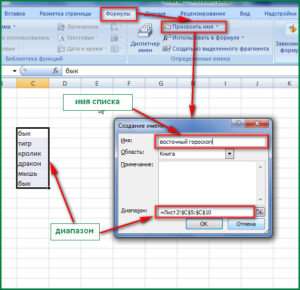
Переходим к выпадающему перечню на другом листе. Выделяем ячейки рабочего поля редактор, в которые будем вставлять элементы списка, открываем окно проверки… . В типе данных указываем список, в источнике ставим знак равенства и имя требуемого списка.

Как скрыть лист с источником списка
Лист с источниками выпадающих списков желательно открывать как можно реже, дабы случайно не внести в него ненужные изменения. Для этого лист можно защитить паролем и скрыть его отображение. Для того, чтобы спрятать лист нужно кликнуть по его ярлычку правой клавишей мыши и в открывшемся перечне команд нажать скрыть.

Таким образом Excel представляет большие возможности по созданию списков, даже по сравнению с текстовым процессором Word Office.







