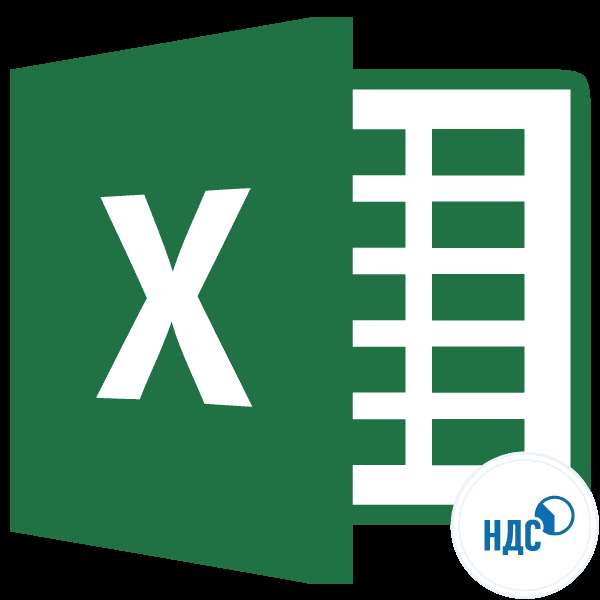
Одним из множества показателей, с которыми приходится иметь дело бухгалтерам, работникам налоговой службы и частным предпринимателям, является налог на добавленную стоимость. Поэтому для них актуальным становится вопрос его расчета, а также вычисления других показателей с ним связанных. Произвести данный расчет для единичной суммы можно и при помощи обычного калькулятора. Но, если нужно вычислить НДС у множества денежных значений, то с одним калькулятором сделать это будет весьма проблематично. К тому же, счетной машинкой не всегда удобно пользоваться.
К счастью, в Excel можно значительно ускорить вычисление требуемых результатов для исходных данных, которые занесены в таблицу. Давайте разберемся, как это сделать.
Содержание
Процедура вычисления
Перед тем, как перейти непосредственно к вычислению, давайте выясним, что же собой представляет указанный налоговый платеж. Налог на добавленную стоимость является косвенным налогом, который платят продавцы товаров и услуг от суммы реализуемой продукции. Но реальными плательщиками являются покупатели, так как величина налогового платежа уже включена в стоимость приобретаемой продукции или услуг.
В Российской Федерации в данный момент установлена налоговая ставка в размере 18%, но в других страна мира она может отличаться. Например, в Австрии, Великобритании, Украине и Беларуси она равна 20%, в Германии – 19%, в Венгрии – 27%, в Казахстане – 12%. Но мы при расчетах будем использовать налоговую ставку актуальную для России. Впрочем, просто изменив процентную ставку, те алгоритмы расчетов, которые будут приведены ниже, можно использовать и для любой другой страны мира, где применяется данный вид налогообложения.
В связи с этим перед бухгалтерами, работниками налоговых служб и предпринимателями в различных случаях ставится такие основные задачи:
- Расчет собственно НДС от стоимости без налога;
- Вычисление НДС от стоимости, в которую налог уже включен;
- Расчет суммы без НДС от стоимости, в которую налог уже включен;
- Вычисление суммы с НДС от стоимости без налога.
Выполнением данных вычислений в Экселе мы далее и займемся.
Способ 1: вычисление НДС от налоговой базы
Прежде всего, давайте выясним, как рассчитать НДС от налоговой базы. Это довольно просто. Для выполнения данной задачи нужно облагаемую базу умножить на налоговую ставку, которая в России составляет 18%, или на число 0,18. Таким образом, у нас имеется формула:
«НДС» = «База налогообложения» x 18%
Для Excel формула расчета примет следующий вид
=число*0,18
Естественно, множитель «Число» является числовым выражением этой самой налоговой базы или ссылкой на ячейку, в которой этот показатель находится. Попробуем применить эти знания на практике для конкретной таблицы. Она состоит из трех столбцов. В первом расположены известные значения базы налогообложения. Во втором будут располагаться искомые значения, которые нам и следует рассчитать. В третьем столбце будет находиться сумма товара вместе с налоговой величиной. Как не трудно догадаться, её можно вычислить путем сложения данных первого и второго столбца.
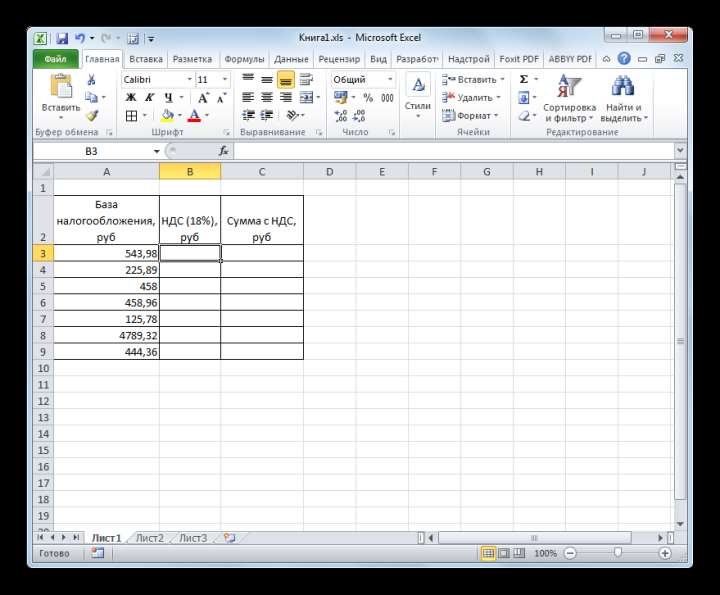
- Выделяем первую ячейку колонки с искомыми данными. Ставим в ней знак «=», а после этого кликаем по ячейке в той же строке из столбца «Налоговая база». Как видим, её адрес тут же заносится в тот элемент, где мы производим расчет. После этого в расчетной ячейке устанавливаем знак умножения Excel (*). Далее вбиваем с клавиатуры величину «18%» или «0,18». В конченом итоге формула из данного примера приняла такой вид:
=A3*18%В вашем случае она будет точно такая же за исключением первого множителя. Вместо «A3» могут быть другие координаты, в зависимости от того, где пользователь разместил данные, которые содержат базу налогообложения.
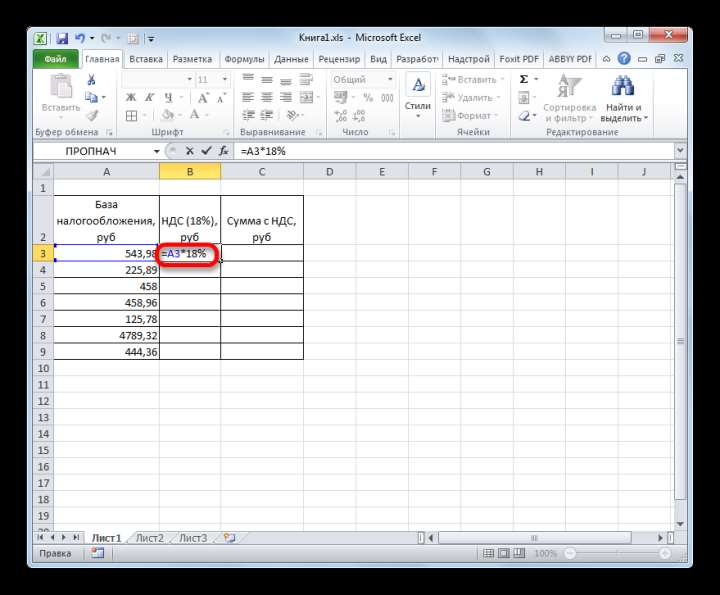
- После этого, чтобы вывести готовый результат в ячейку, щелкаем по клавише Enter на клавиатуре. Требуемые вычисления будут тут же произведены программой.
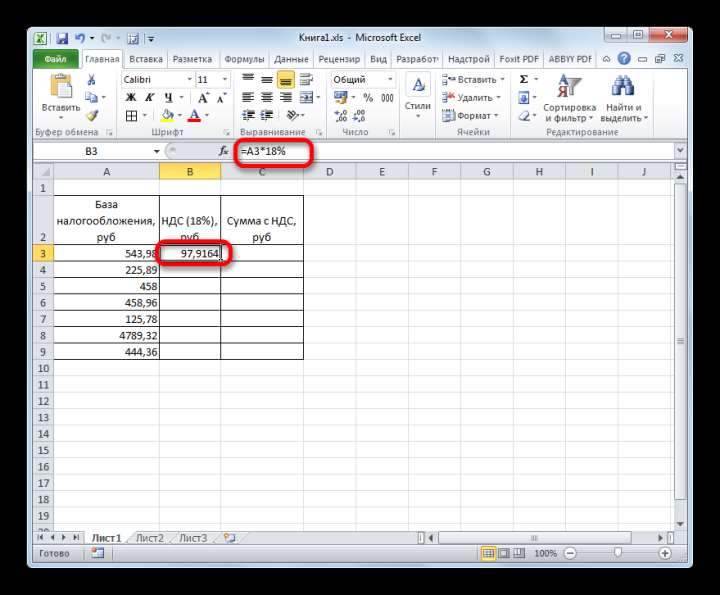
- Как видим, результат выведен с четырьмя десятичными знаками. Но, как известно, денежная единица рубль может иметь только два десятичных знака (копейки). Таким образом, чтобы наш результат был корректен, нужно значение округлить до двух десятичных знаков. Сделаем это при помощи форматирования ячеек. Чтобы не возвращаться к этому вопросу позже, отформатируем сразу все ячейки, предназначенные для размещения денежных значений.
Выделяем диапазон таблицы, предназначенный для размещения числовых значений. Кликаем правой кнопкой мыши. Запускается контекстное меню. Выбираем в нем пункт «Формат ячеек».
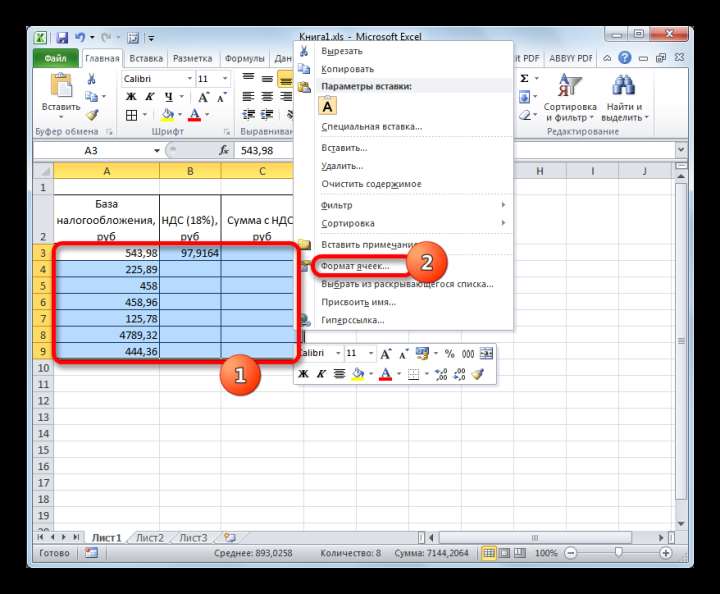
- После этого производится запуск окна форматирования. Перемещаемся во вкладку «Число», если оно было открыто в любой другой вкладке. В блоке параметров «Числовые форматы» устанавливаем переключатель в позицию «Числовой». Далее проверяем, чтобы в правой части окна в поле «Число десятичных знаков» стояла цифра «2». Данное значение должно стоять по умолчанию, но на всякий случай стоит проверить и изменить его, если там отображается любое другое число, а не 2. Далее жмем на кнопку «OK» в нижней части окна.
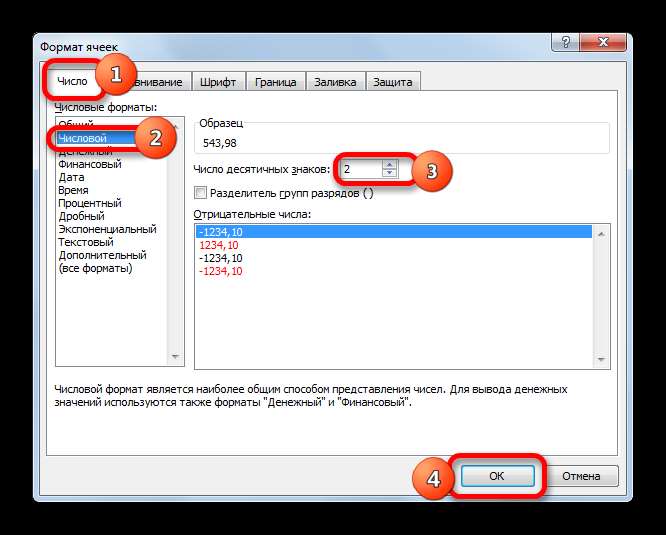
Можно также вместо числового формата включить денежный. В этом случае числа также будут отображаться с двумя десятичными знаками. Для этого переставляем переключатель в блоке параметров «Числовые форматы» в позицию «Денежный». Как и в предыдущем случае, смотрим, чтобы в поле «Число десятичных знаков» стояла цифра «2». Также обращаем внимание на то, чтобы в поле «Обозначение» был установлен символ рубля, если, конечно, вы целенаправленно не собираетесь работать с другой валютой. После этого жмем на кнопку «OK».
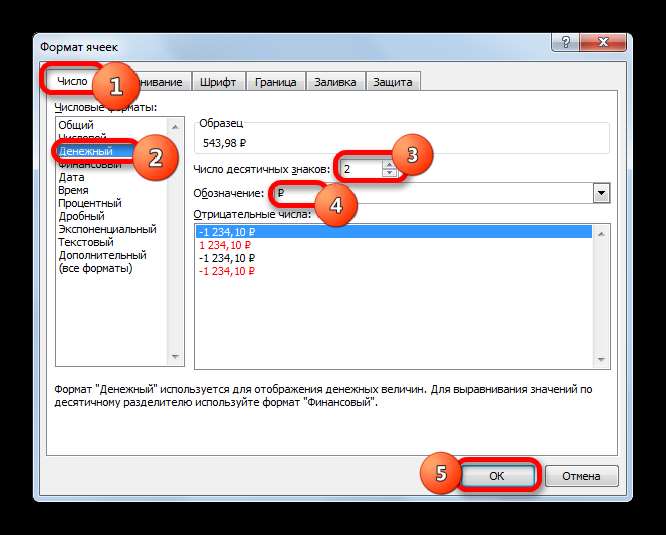
- Если вы примените вариант с использованием числового формата, то все числа преобразуются в значения с двумя десятичными знаками.
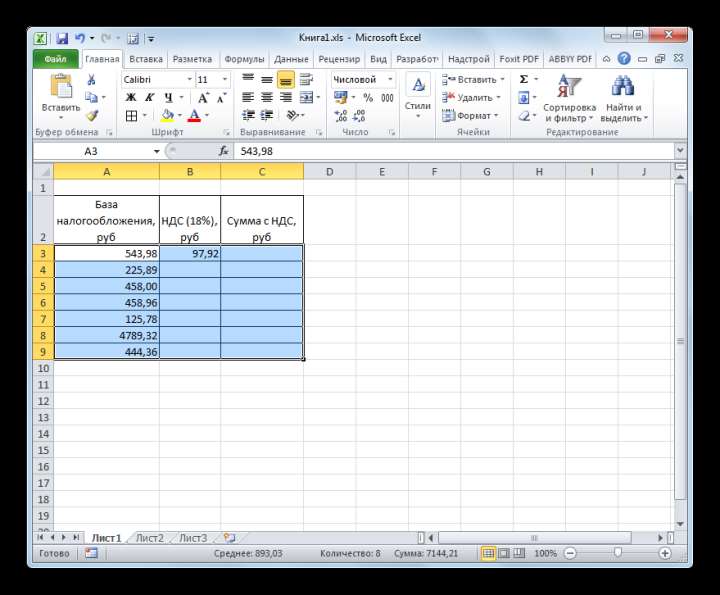
При использовании денежного формата произойдет точно такое же преобразование, но к значениям будет ещё добавлен символ выбранной валюты.
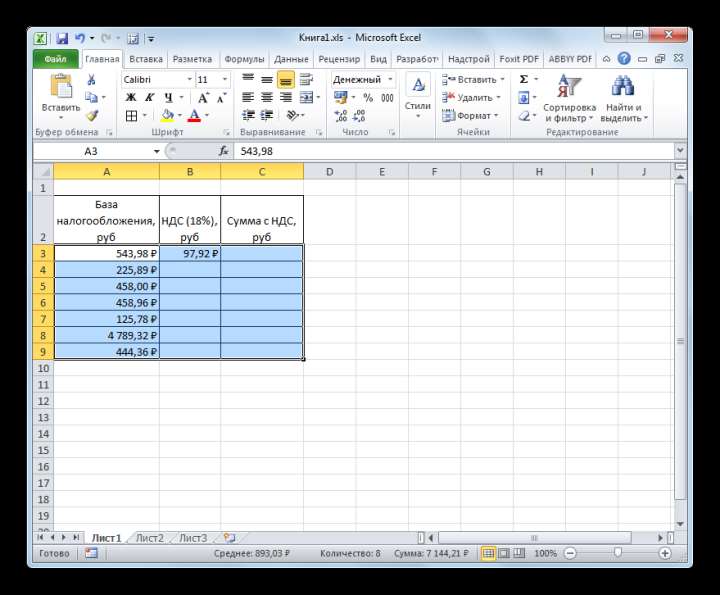
- Но, пока мы рассчитали значение налога на добавленную стоимость только для одного значения базы налогообложения. Теперь нам нужно это сделать и для всех других сумм. Конечно, можно вводить формулу по той же аналогии, как мы это делали в первый раз, но вычисления в Excel отличаются от вычислений на обычном калькуляторе тем, что в программе можно значительно ускорить выполнение однотипных действий. Для этого следует применить копирование с помощью маркера заполнения.
Устанавливаем курсор в правый нижний угол того элемента листа, в котором уже содержится формула. При этом курсор должен преобразоваться в небольшой крестик. Это и есть маркер заполнения. Зажимаем левую кнопку мыши и тянем его к самому низу таблицы.
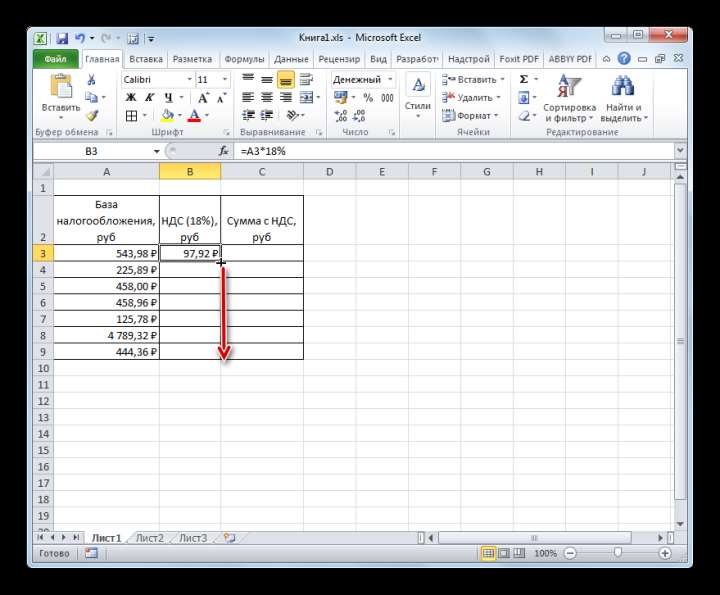
- Как видим, после выполнения данного действия требуемая величина будет рассчитана для абсолютно всех значений базы налогообложения, которые имеются в нашей таблице. Таким образом, мы рассчитали показатель для семи денежных величин значительно быстрее, чем это было бы сделано на калькуляторе или, тем более, вручную на листке бумаге.
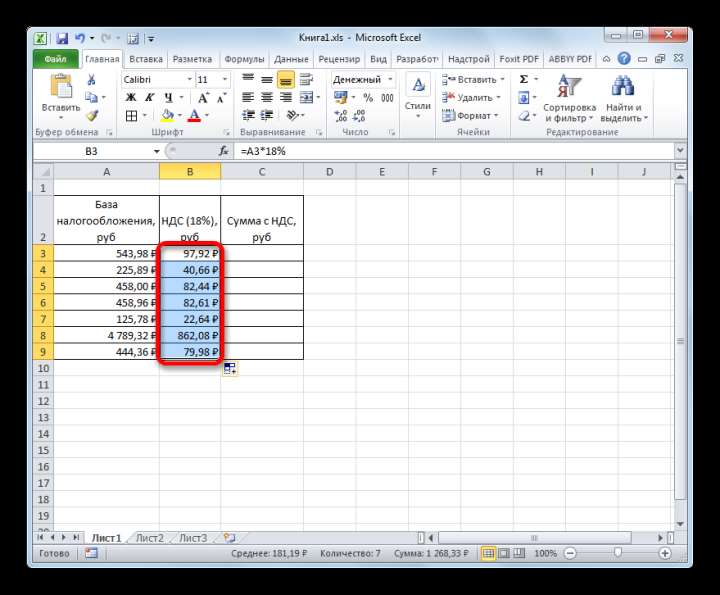
- Теперь нам нужно будет произвести подсчет общей суммы стоимости вместе с налоговой величиной. Для этого выделяем первый пустой элемент в столбце «Сумма с НДС». Ставим знак «=», кликаем по первой ячейке столбца «База налогообложения», устанавливаем знак «+», а затем производим щелчок по первой ячейке колонки «НДС». В нашем случае в элементе для вывода результата отобразилось следующее выражение:
=A3+B3Но, конечно, в каждом конкретном случае адреса ячеек могут отличаться. Поэтому вам при выполнении аналогичной задачи потребуется подставить собственные координаты соответствующих элементов листа.
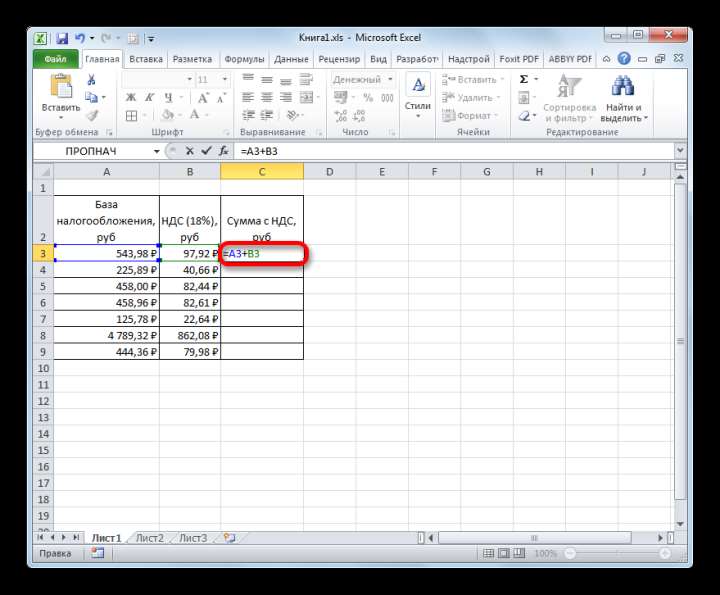
- Далее щелкаем по кнопке Enter на клавиатуре, чтобы получить готовый результат вычислений. Таким образом, величина стоимости вместе с налогом для первого значения рассчитана.
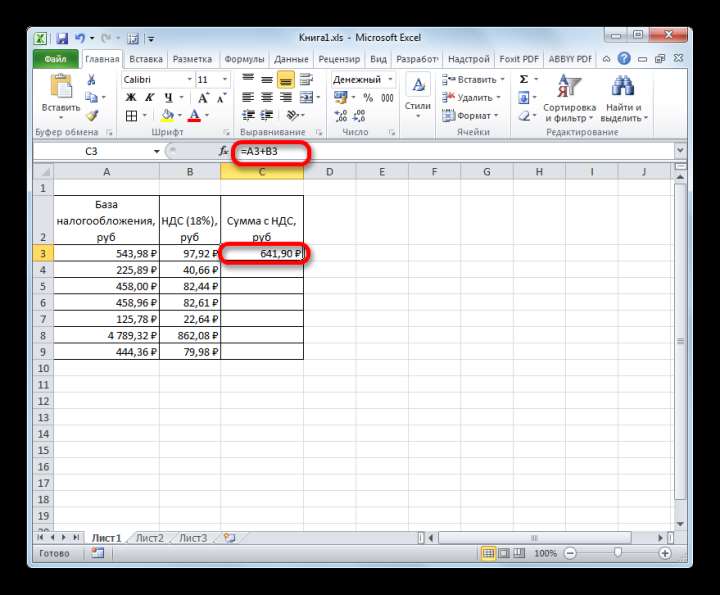
- Для того, чтобы рассчитать сумму с налогом на добавленную стоимость и для других значений, применяем маркер заполнения, как это мы уже делали для предыдущего расчета.
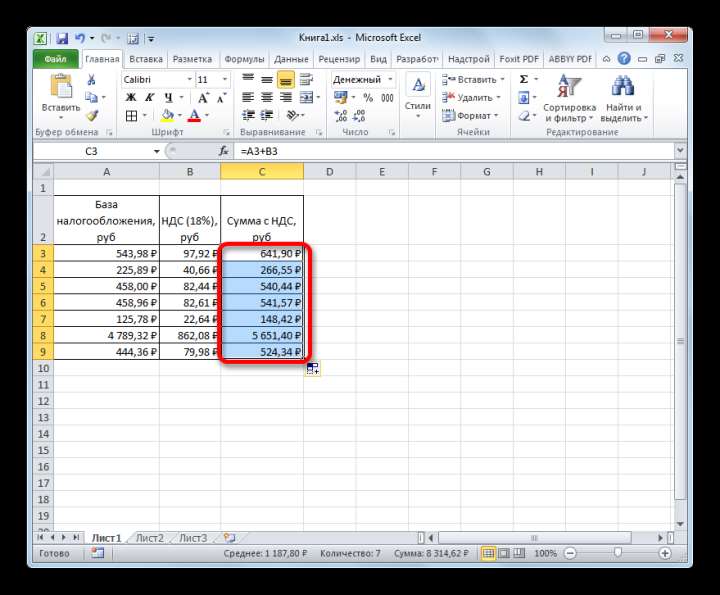
Таким образом, мы рассчитали требуемые величины для семи значений базы налогообложения. На калькуляторе это заняло бы гораздо больше времени.
Урок: Как изменить формат ячейки в Excel
Способ 2: расчет налога от суммы с НДС
Но существуют случаи, когда для налоговой отчетности следует высчитать размер НДС от суммы, в которую данный налог уже включен. Тогда формула расчета будет выглядеть следующим образом:
«НДС» = «Сумма с НДС» / 118% x 18%
Посмотрим, как это вычисление можно произвести посредством инструментов Excel. В этой программе формула расчета будет иметь следующий вид:
=число/118%*18%
В качестве аргумента «Число» выступает известное значение стоимости товара вместе с налогом.
Для примера расчета возьмем все ту же таблицу. Только теперь в ней будет заполнен столбец «Сумма с НДС», а значения столбцов «НДС» и «База налогообложения» нам предстоит рассчитать. Будем считать, что ячейки таблицы уже отформатированы в денежный или числовой формат с двумя десятичными знаками, так что повторно данную процедуру проводить не будем.
- Устанавливаем курсор в первую ячейку столбца с искомыми данными. Вводим туда формулу (=число/118%*18%) тем же образом, который применяли в предыдущем способе. То есть, после знака ставим ссылку на ячейку, в котором расположено соответствующее значение стоимости товара с налогом, а потом с клавиатуры добавляем выражение «/118%*18%» без кавычек. В нашем случае получилась следующая запись:
=C3/118%*18%В указанной записи, в зависимости от конкретного случая и места расположения вводных данных на листе Эксель, может меняться только ссылка на ячейку.
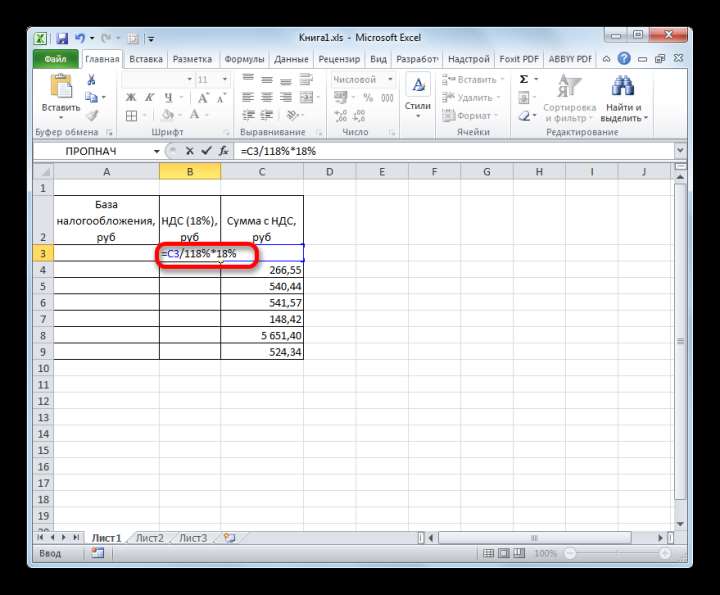
- После этого щелкаем по кнопке Enter. Результат подсчитан. Далее, как и в предыдущем способе, с помощью применения маркера заполнения копируем формулу в другие ячейки столбца. Как видим, все требуемые значения рассчитаны.
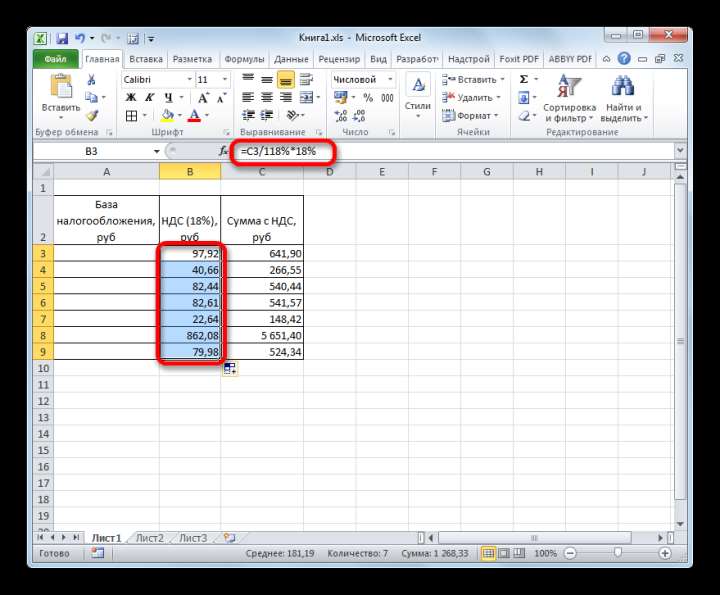
- Теперь нам нужно рассчитать сумму без налогового платежа, то есть, базу налогообложения. В отличие от предыдущего способа, данный показатель вычисляется не с помощью сложения, а при использовании вычитания. Для этого нужно от общей суммы отнять величину самого налога.
Итак, устанавливаем курсор в первой ячейке столбца «База налогообложения». После знака «=» производим вычитание данных из первой ячейки столбца «Сумма с НДС» величины, которая находится в первом элементе колонки «НДС». В нашем конкретном примере получится вот такое выражение:
=C3-B3Для вывода результата не забываем жать на клавишу Enter.
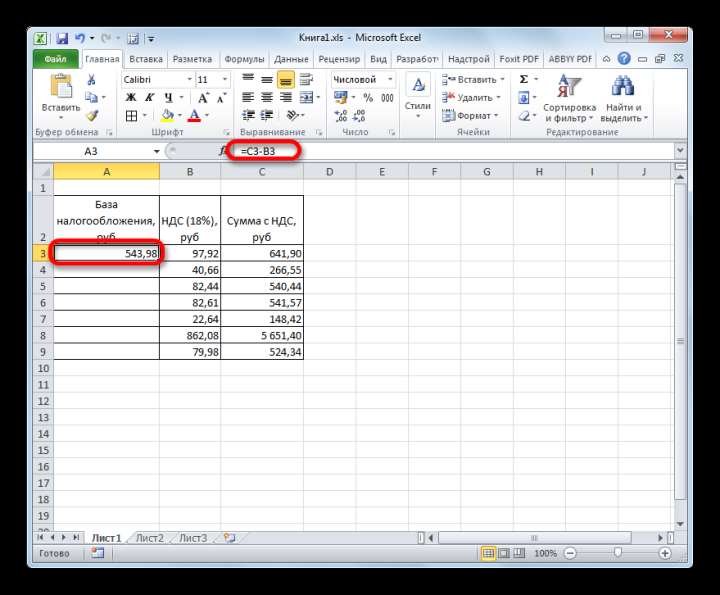
- После этого обычным способом при помощи маркера заполнения копируем ссылку в другие элементы колонки.
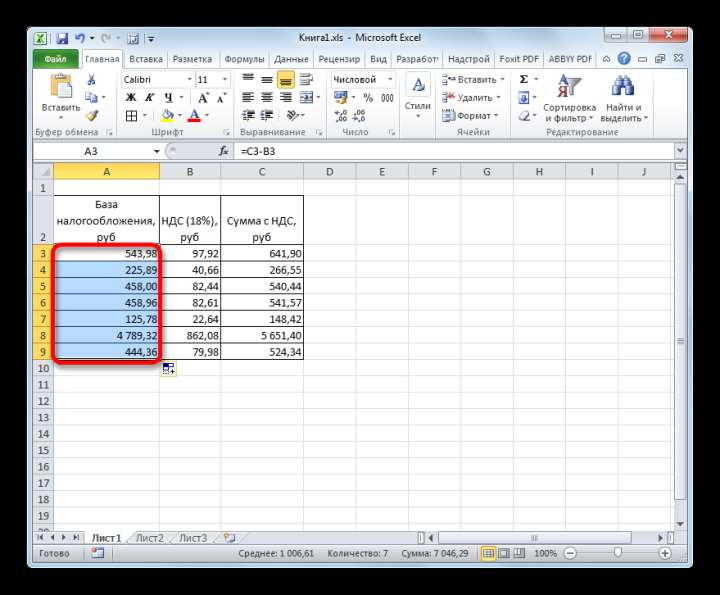
Задачу можно считать решенной.
Способ 3: вычисление налоговой величины от базы налогообложения
Довольно часто требуется подсчитать сумму вместе с налоговой величиной, имея значение базы налогообложения. При этом вычислять сам размер налогового платежа не нужно. Формулу вычисления можно представить в таком виде:
«Сумма с НДС» = «База налогообложения» + «База налогообложения» x 18%
Можно формулу упростить:
«Сумма с НДС» = «База налогообложения» x 118%
В Экселе это будет выглядеть следующим образом:
=число*118%
Аргумент «Число» представляет собой облагаемую базу.
Для примера возьмем все ту же таблицу, только без столбца «НДС», так как при данном вычислении он не понадобится. Известные значения будут располагаться в столбце «База налогообложения», а искомые — в колонке «Сумма с НДС».
- Выделяем первую ячейку столбца с искомыми данными. Ставим туда знак «=» и ссылку на первую ячейку столбца «База налогообложения». После этого вводим выражение без кавычек «*118%». В нашем конкретном случае было получено выражение:
=A3*118%Для вывода итога на лист щелкаем по кнопке Enter.
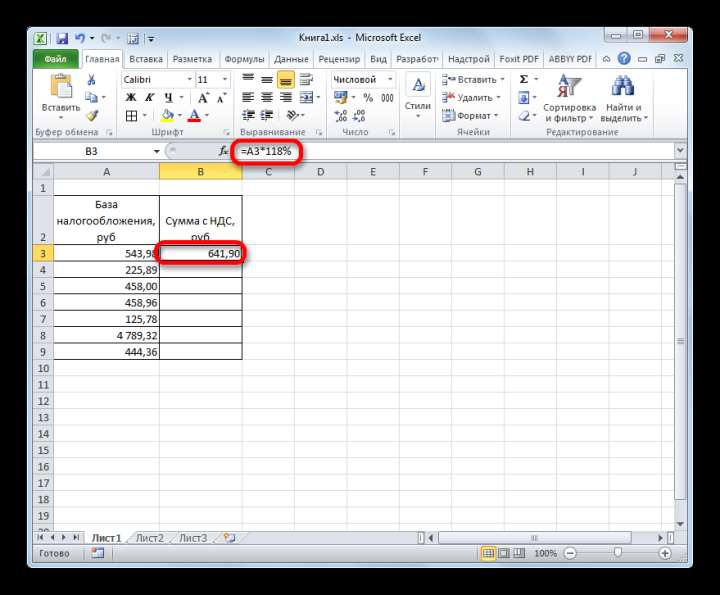
- После этого применяем маркер заполнения и производим копирование ранее введенной формулы на весь диапазон столбца с расчетными показателями.
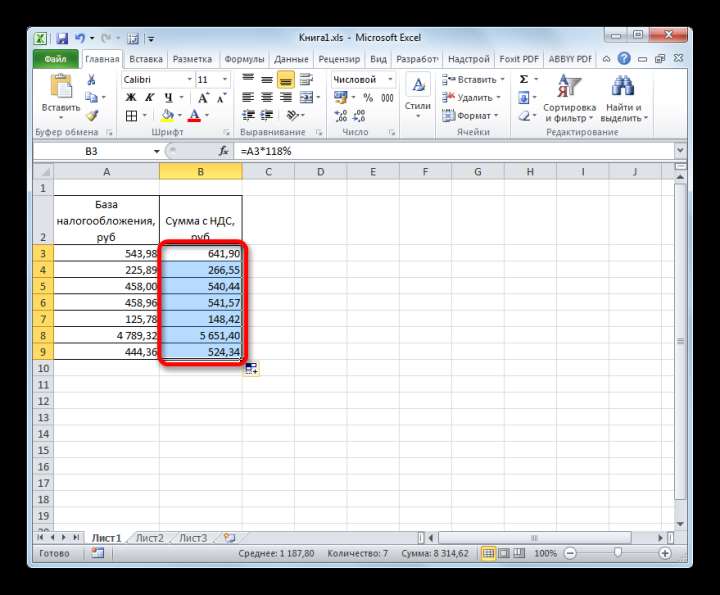
Таким образом, сумма стоимости товара, включая налог, была рассчитана для всех значений.
Способ 4: расчет базы налогообложения от суммы с налогом
Гораздо реже приходится рассчитывать базу налогообложения от стоимости с включенным в неё налогом. Тем не менее, подобный расчет не редкость, поэтому мы его тоже рассмотрим.
Формула вычисления базы налогообложения от стоимости, куда уже включен налог, выглядит следующим образом:
«База налогообложения» = «Сумма с НДС» / 118%
В Экселе данная формула примет такой вид:
=число/118%
В качестве делимого «Число» выступает величина стоимости товара с учетом налога.
Для вычислений применим точно такую же таблицу, как в предыдущем способе, только на этот раз известные данные будут расположены в колонке «Сумма с НДС», а вычисляемые — в столбце «База налогообложения».
- Производим выделение первого элемента столбца «База налогообложения». После знака «=» вписываем туда координаты первой ячейки другой колонки. После этого вводим выражение «/118%». Для проведения расчета и вывода результата на монитор выполняем щелчок по клавише Enter. После этого первое значение стоимости без налога будет рассчитано.
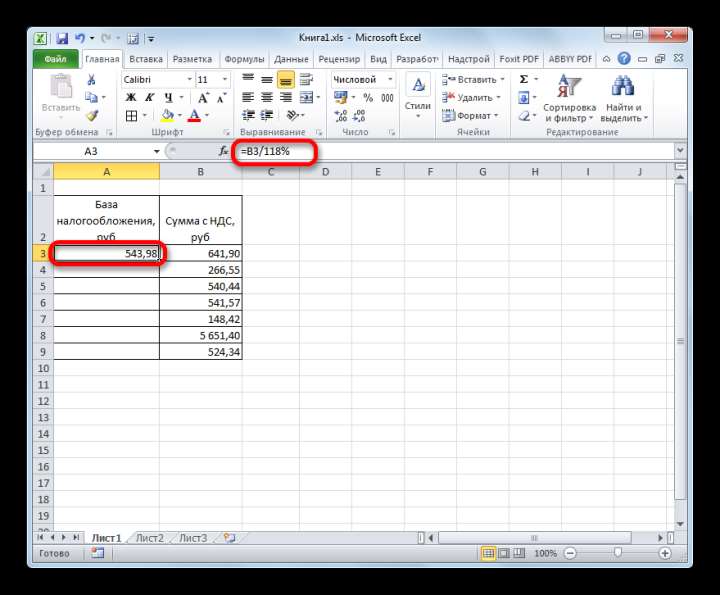
- Для того, чтобы произвести вычисления в остальных элементах столбца, как и в предыдущих случаях, воспользуемся маркером заполнения.
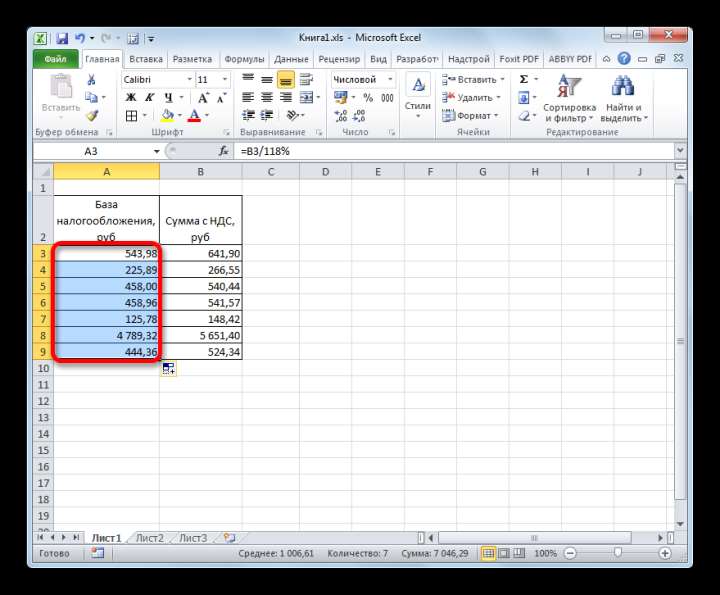
Теперь мы получили таблицу, в которой произведен расчет стоимости товара без налога сразу по семи позициям.
Урок: Работа с формулами в Excel
Как видим, зная азы расчета налога на добавленную стоимость и связанных с ним показателей, справиться с задачей их вычисления в Excel довольно просто. Собственно, сам алгоритм расчета, по сути, мало чем отличается от расчета на обычном калькуляторе. Но, у выполнения операции в указанном табличном процессоре есть одно неоспоримое преимущество перед калькулятором. Оно заключается в том, что расчет сотен значений займет не намного больше времени, чем вычисление одного показателя. В Экселе буквально в течение минуты пользователь сможет совершить расчет налога по сотням позиций, прибегнув к такому полезному инструменту, как маркер заполнения, в то время как расчет подобного объема данных на простом калькуляторе может занять часы времени. К тому же, в Excel можно зафиксировать расчет, сохранив его отдельным файлом.







