Не форматированные электронные таблицы могут быть тяжело читаемыми. Форматированный текст и ячейки могут привлечь внимание к определенным частям электронной таблицы, сделав их визуально более заметными и более легкими для понимания.
В Excel существует много инструментов для форматирования текста и ячейки. В этом уроке вы узнаете, как изменить цвет и стиль текста и ячеек, выровнять текст и задать особенный формат для чисел и дат.
- Форматирование текста
- Чтобы изменить шрифт:
- Чтобы изменить размер шрифта:
- Чтобы использовать команды жирный шрифт, курсив, подчеркивание:
- Чтобы добавить границы:
- Чтобы изменить цвет шрифта:
- Чтобы добавить цвет заливки:
- Чтобы изменить выравнивание текста по горизонтали:
- Чтобы изменить выравнивание текста по вертикали:
- Форматирование чисел и дат
- Чтобы задать формат чисел и дат:
- Числовые Форматы
Форматирование текста
Многие команды для форматирования текста можно найти в группах Шрифт, Выравнивание, Число, которые находятся на ленте. Команды группы Шрифт позволяют вам менять стиль, размер и цвет текста. Вы также можете использовать их для добавления границ и заполнения ячеек цветом. Команды группы Выравнивание позволяют задать отображение текста в ячейке как по вертикали, так и по горизонтали. Команды группы Число позволяют менять способ отображения чисел и дат.
Чтобы изменить шрифт:
- Выделите нужные ячейки.
- Кликните по стрелке выпадающего меню команды шрифт на вкладке Главная. Появится выпадающее меню.
- Наводите курсор мыши на разные шрифты. В выделенных ячейках будет интерактивно меняться шрифт текста.
- Выберите нужный шрифт.
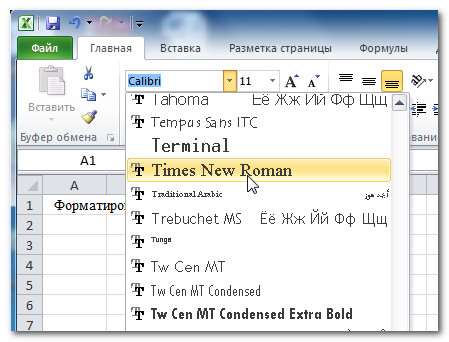
Чтобы изменить размер шрифта:
- Выделите нужные ячейки.
- Кликните по стрелке выпадающего меню команды размер шрифта на вкладке Главная. Появится выпадающее меню.
- Наводите курсор мыши на разные размеры шрифта. В выделенных ячейках будет интерактивно меняться размером шрифта.
- Выберите нужный размер шрифта.

Также вы можете использовать команды Увеличить размер и Уменьшить размер для изменения размера шрифта.

Чтобы использовать команды жирный шрифт, курсив, подчеркивание:
- Выделите нужные ячейки.
- Кликните по команде жирный (Ж), курсив (К) или подчеркнутый (Ч) в группе шрифт на вкладке Главная.

Чтобы добавить границы:
- Выделите нужные ячейки.
- Кликните по стрелке выпадающего меню команды границы на вкладке главная. Появится выпадающее меню.
- Выберите нужный стиль границ.

Вы можете рисовать границы и менять стили и цвета линий с помощью инструментов рисования границ в нижней части выпадающего меню.
Чтобы изменить цвет шрифта:
- Выделите нужные ячейки.
- Кликните на стрелке выпадающего меню рядом с командой Цвет текста на вкладке Главная. Появится меню Цвет текста.
- Наводите курсор мыши на разные цвета. На листе будет интерактивно меняться цвет текста выделенных ячеек.
- Выберите нужный цвет.
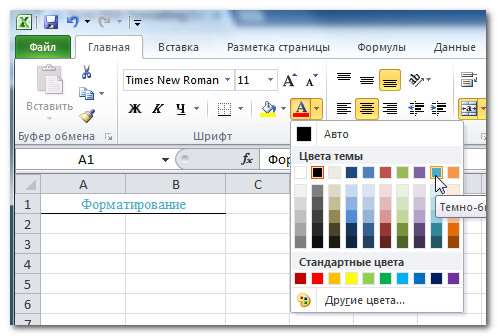
Выбор цветов не ограничивается выпадающим меню. Выберите Другие цвета внизу списка, чтобы получить доступ к расширенному выбору Цвета.
Чтобы добавить цвет заливки:
- Выделите нужные ячейки.
- Кликните на стрелке выпадающего меню рядом с командой Цвет заливки на вкладке Главная. Появится меню Цвет.
- Наводите курсор мыши на разные цвета. На листе будет интерактивно меняться цвет заливки выделенных ячеек.
- Выберите нужный цвет.
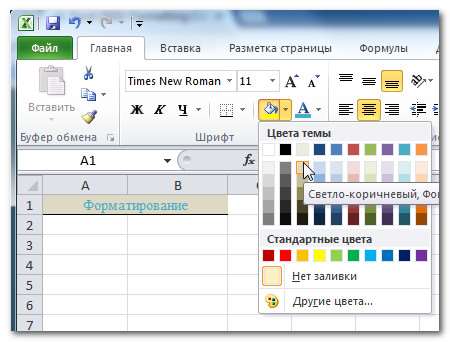
Чтобы изменить выравнивание текста по горизонтали:
- Выделите нужные ячейки.
- Выберите одну из опций выравнивания по горизонтали на вкладке Главная.
- Выровнять текст по левому краю: Выравнивает текст по левому краю ячейки.
- Выровнять по центру: Выравнивает текст по центру ячейки.
- Выровнять текст по правому краю: Выравнивает текст по правому краю ячейки.
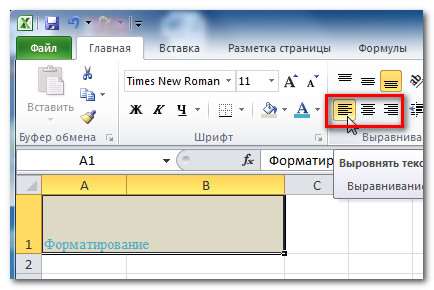
Чтобы изменить выравнивание текста по вертикали:
- Выделите нужные ячейки.
- Выберите одну из опций выравнивания по вертикали на вкладке Главная.
- По верхнему краю: Выравнивает текст по верхнему краю ячейки.
- Выровнять по середине: Выравнивает текст по центру ячейки между верхним и нижним краем.
- По нижнему краю: Выравнивает текст по нижнему краю ячейки.
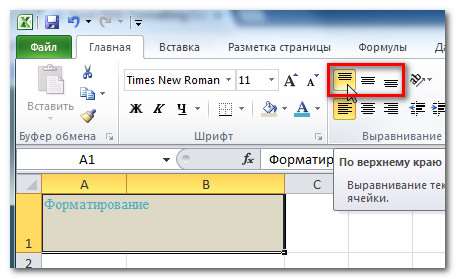
По умолчанию, числа выравниваются по правому и нижнему краям ячейки, а слова и буквы — по левому и нижнему.
Форматирование чисел и дат
Одна из самых полезных функций Excel — это возможность форматировать числа и даты разными способами. Например, вам может понадобиться отобразить числа с десятичным разделителем, символом валюты или процента и т.д.
Чтобы задать формат чисел и дат:
- Выделите нужные ячейки.
- Кликните на стрелке выпадающего меню рядом с командой Числовой формат на вкладке Главная.

- Выберите нужный формат. Для некоторых форматов, вы затем можете использовать команды Увеличить разрядность и Уменьшить разрядность (находятся ниже), чтобы изменить количество отображаемых знаков после запятой.
Числовые Форматы
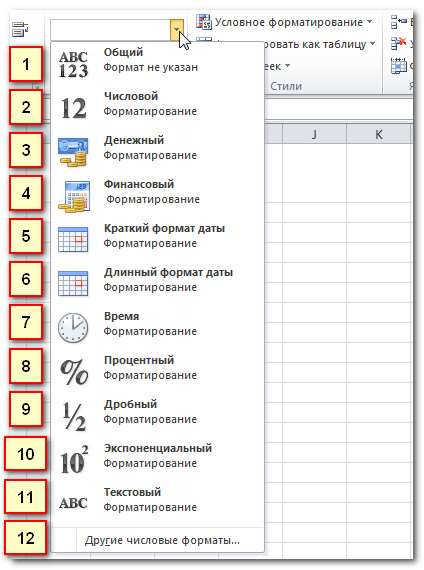
- Общий — это формат любой ячейки по умолчанию. Когда вы вводите в ячейку число, Excel предложит наиболее подходящий по его мнению формат числа. Например, если вы введете «1-5», то в ячейке отобразится число в формате Краткий формат даты, «1/5/2010».
- Числовой форматирует числа в вид с десятичными разрядами. Например, если вы введете в ячейку «4», то в ячейке отобразится число «4.00».
- Денежный форматирует числа в вид с отображением символа валюты. Например, если вы введете в ячейку «4», то в ячейке число отобразится в виде «”.
- Финансовый форматирует числа в вид сходный с Денежным форматом, но дополнительно выравнивает символы валют и десятичные разряды в столбцах. Этот формат сделает легче чтение длинных финансовых списков.
- Краткий формат даты форматирует числа в вид M/Д/ГГГГ. Например, запись Август 8, 2010 будет представлена как «8/8/2010».
- Длинный формат даты форматирует числа в вид День недели, Месяц ДД, ГГГГ. Например, «Понедельник, Август 01, 2010».
- Время форматирует числа в вид ЧЧ/MM/СС и подпись AM или PM. Например, «10:25:00 AM».
- Процентный форматирует числа в вид с десятичными разрядами и знаком процента. Например, если вы введете в ячейку «0.75», то в ней отобразится «75.00%».
- Дробный форматирует числа в вид дробей с косой чертой. Например, если введете в ячейку «1/4», то в ячейке отобразится «1/4». Если вы введете в ячейку с форматом Общий «1/4», то в ячейке отобразится «4-Jan».
- Экспоненциальный форматирует числа в экспоненциальную запись. Например, если введете в ячейку «140000», то в ячейке отобразится «1.40E+05». Заметим: по умолчанию Excel будет использовать экспоненциальный формат для ячейки, если в нее записано очень большое целое число. Если вы не хотите такого формата, то используйте Числовой формат.
- Текстовый форматирует числа как текст, то есть в ячейке все будет отображено именно так, как вы это ввели. Excel по умолчанию использует этот формат для ячеек, содержащих и числа и текст.
- Вы с легкостью можете настроить любой формат с помощью пункта Другие числовые форматы. Например, вы можете изменить знак доллара США на символ другой валюты, указать отображение запятых в числах, изменить количество отображаемых десятичных разрядов и т.д.








