Документ, который мы так долго и тщательно создавали на экране, может существовать не только в компьютере, но и на бумаге. Вся вкладка Разметка страницы посвящена расположению таблицы на печатном листе (рис. 8.1).
Рассмотрим группы этой вкладки.
Группа Темы
Отвечает за оформление страницы. Выберите тему, которая вам нравится, а также цвет, шрифт и эффекты, которые помогут вам украсить документ.
Группа Параметры страницы
Кнопка открывает окно Параметры страницы с разными настройками страницы (рис. 8.2). Многие кнопки из этого окна вынесены на ленту.

- Поля. Поля — это белые места на бумаге вокруг текста. Эта кнопка откроет список, в котором вы можете установить нормальные, широкие и узкие поля страницы. Вкладка Поля окна Параметры страницы позволит вам задать числовое значение полей для документа (рис. 8.3).
-

Рис. 8.3. Окно Параметры страницы, вкладка Поля
- Ориентация. Бывает Книжная и Альбомная. Я вам про это уже рассказывала. В окне Параметры страницы вы можете найти эту настройку на вкладке Страница.
- Размер. Позволяет установить размер страницы. Стандартный размер бумажного листа альбома для рисования — А4, половина — А5.
- Область печати. Дает возможность печатать не весь лист, а только его часть. Выделите те ячейки, которые хотите напечатать, нажмите кнопку Область печати и выберите Задать. После чего вам нужно будет нажать кнопку Печать (об этом подробнее — в гл. 9).
- Разрывы. Позволяет указать место на листе, с которого принудительно начнется новая страница. С помощью этой же кнопки вы сможете и удалить разрыв.
- Подложка. Дает возможность выбрать фон для таблицы. Например, вдруг вы захотите распечатать квартальный отчет на фоне зимнего леса. Или отчет о покупках на фоне фотографии улыбающегося ребенка, чтобы муж не так сердился.
- Печатать заголовки. Открывает вкладку Лист окна Параметры страницы (рис. 8.4).
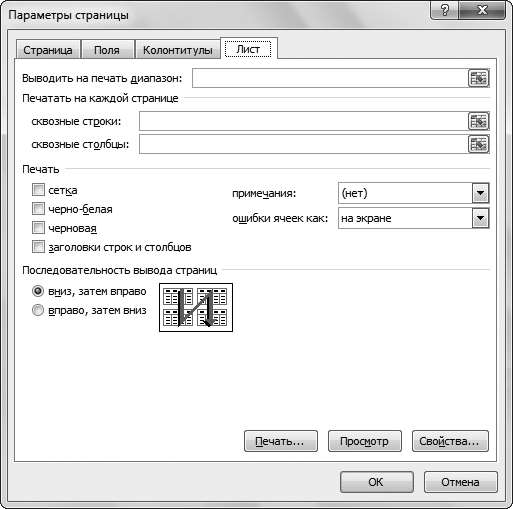
Здесь вы можете указать:
- диапазон ячеек для вывода на печать;
- сведения, которые будут печататься на каждой странице. Если у вас длинная таблица, очень удобно, когда начальная «шапка» есть на каждой странице;
- печатать ли сетку;
- печатать ли заголовки столбцов;
- печатать ли примечания;
- последовательность вывода страниц.
Кроме того, в окне Параметры страницы есть вкладка Колонтитулы (рис. 8.5). Это еще один путь к колонтитулам (еще один путь мы рассматривали в статье «Как вставить колонтитулы в таблицу Excel 2010?»). Как вам удобно, так до них и добирайтесь.

Группа Вписать
Кнопки Ширина и Высота позволяют вписать определенное количество страниц на лист. Если у вас окажется выбран вариант Авто, то таблица будет вписываться в печатный лист. При этом станет автоматически меняться масштаб. На рис. 8.6, а масштаб в группе Вписать — 100 %. Пунктирная линия, которая показывает границу страницы, проходит между столбцами J и K. То есть вся таблица на одну печатную страницу не влезает. На рис. 8.6, б масштаб в группе Вписать — 85 %. Линия разрыва страницы проходит между столбцами L и M. Вся таблица будет напечатана целиком. И обращаю ваше внимание, что Масштаб, который находится в меню Вид и который показывает ползунок в нижнем правом углу листа, — 100 % в обоих случаях. Это разные масштабы!
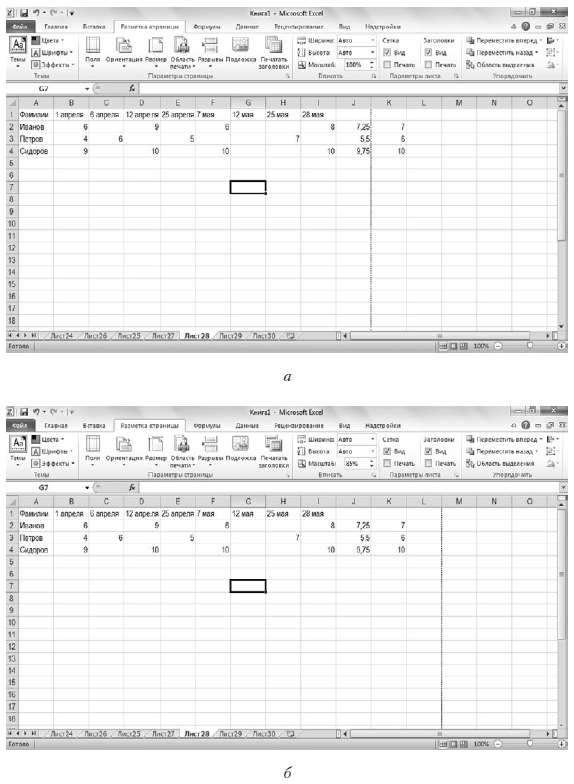
Группа Параметры листа
Практически повторяет параметры вкладки Лист окна Параметры страницы (см. рис. 8.4)
Группа Упорядочить
Предназначена для таблиц с большим количеством внедренных объектов: рисунков, диаграмм, встроенных и сводных таблиц. Все эти объекты вы сможете выровнять, сгруппировать, решить, что из них будет печататься на первом плане, а что на втором…
Мне кажется, что в этой группе нет ничего сложного, вы разберетесь сами. На всех вкладках окна Параметры страницы присутствуют кнопки:
- Печать;
- Просмотр;
- Свойства.
Кнопки Печать и Просмотр откроют команду Печать меню Файл, которую мы подробно рассмотрим в разделе «Меню Файл». Кнопка Свойства вызовет окно, в котором можно будет задать и поменять настройки принтера.







