Ячейка в Excel — это основной элемент электронной таблицы, образованный пересечением столбца и строки. Имя столбца и номер строки, на пересечении которых находится ячейка, задают адрес ячейки и представляют собой координаты, определяющие расположение этой ячейки на листе.
В ячейках таблиц могут содержаться числа, даты и текст. Числа и даты в ячейках автоматически выравниваются по правому краю, текст выравнивается по левому краю. В качестве разделителя в числах используется запятая, в качестве разделителя в датах — точка. В конце даты точка не ставится. При нарушении этих правил, неправильные числа и даты воспринимаются приложением как текст. В одну ячейку можно внести 32 767 знаков. Информацию, содержащуюся в ячейках можно отобразить числовым, текстовым и другими форматами. Действия, которые производятся с ячейками чаще всего — это форматирование (изменение формата), перемещение (изменение координат) и удаление (со сдвигом влево или со сдвигом вверх). О том как это делается и о том как это делается быстро и в автоматическом режиме я бы и хотел поговорить.
Выделение ячеек. Что значит выделить ячейку? Как выделять ячейки?
Выделить в Excel — таблице ячейку или диапазон ячеек, означает отметить их жирной черной рамкой табличного маркера. Информация вводится и остается храниться в той ячейке, которая была выделена во время ввода этой информации. При создании новой рабочей книги, всегда выделяется ячейка A1.
Для выделения ячейки необходимо в окне листа щелкнуть по ней крестиком курсора, при этом рамка табличного маркера пометит выделенную ячейку черным, жирным прямоугольником, а адрес выделенной ячейки отобразится в адресном окошке строки формул. Строка формул — это специальная панель Excel, предназначенная для работы с формулами и адресами ячеек. Строка формул состоит из адресного окошка, кнопки «Вставить функцию» и окна ввода формул.

Для того, чтобы выделить ячейку, которая находится за пределами видимости открытого листа, необходимо английскими буквами набрать адрес нужной ячейки в адресном окне строки формул и нажать Enter.
Для того, чтобы выделить первую или последнюю ячейку в столбце или строке, можно использовать сочетания клавиш Ctrl+(стрелка) на клавиатуре. При этом сочетания клавиши Ctrl со стрелками вверх и вниз будут выделять первую либо последнюю ячейку столбца, а сочетания Ctrl со стрелками влево и вправо — первую и последнюю ячейку строки.
Для того, чтобы выделить первую или последнюю ячейку листа, используются сочетания клавиш Ctrl+Home и Ctrl+End, при этом последней ячейкой листа считается самая нижняя, самая правая ячейка, заполненная информацией.
Как выделить диапазон ячеек? Как выделить все ячейки листа?
Диапазон — это группа ячеек, находящихся рядом друг с другом. Для выделения небольшого диапазона ячеек достаточно провести по нему курсором в виде белого широкого креста при нажатой левой кнопке мыши. Первая ячейка диапазона при этом остается незатемненной и готовой к вводу информации. Для выделения большого диапазона, можно выделить первую ячейку диапазона, после этого нажать клавишу Shift и выделить последнюю ячейку диапазона, при этом выделится весь диапазон, находящийся между этими ячейками. Для выделения диапазона ячеек можно набрать английскими буквами и цифрами адрес нужного диапазона в адресном окне строки формул, используя в качестве разделителя символ двоеточия, например A1:A10. После ввода адреса диапазона необходимо нажать клавишу Enter. Для выделения всех ячеек строки или всех ячеек столбца достаточно щелкнуть левой кнопкой мыши на названии столбца либо номере строки. Для того чтобы выделить все ячейки листа можно кликнуть по нулевой ячейке (пересечение области имен столбцов и номеров строк) либо использовать сочетание клавиш Ctrl+A (сокращение от англ. All — все). При этом активная на момент выделения ячейка остается незатемненной и готовой к вводу информации. Для выделения группы ячеек, расположенных не рядом, используется их поочередное выделение при нажатой клавише Ctrl.
Как выделить группу ячеек с определенными параметрами?
Часто при работе с таблицами Excel возникает необходимость выделить все ячейки, удовлетворяющие определенным условиям либо содержащие только определенные значения. Например, возникает необходимость сделать защищаемыми все ячейки, содержащие формулы. Для того, чтобы выделить группу ячеек, удовлетворяющих определенным условиям, необходимо зайти на вкладку «Главная», в группе «Редактирование» раскрыть меню кнопки «Найти и выделить», после чего выбрать пункт «Выделение группы ячеек…».
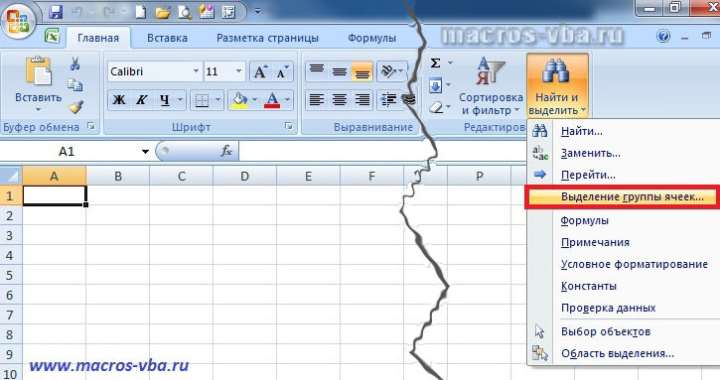

Выделение ячеек по условию с помощью макроса
Выборочное выделение группы ячеек с заданными параметрами по определенным значениям и условиям можно еще более расширить средствами VBA. Описанная ниже надстройка позволяет находить и выделять ячейки с заданными пользователем числовыми и текстовыми значениями. Надстройка очень проста в использовании, стартовые условия задаются пользователем в диалоговом окне, конечным результатом является выделенная группа ячеек, удовлетворяющих заданным условиям и введенным значениям.
Надстройка позволяет:
1. Выделять пустые ячейки в заданном диапазоне;
2. выделять ячейки с заданным числом или числами (возможен ввод нескольких чисел через знак-разделитель точка с запятой ;);
3. выделять ячейки с заданным текстом, возможен ввод нескольких текстовых значений одновременно, через точку с запятой (;) без пробелов;
4. выделять ячейки, которые содержат либо не содержат, начинаются либо не начинаются, заканчиваются либо не заканчиваются, совпадают либо не совпадают, равны либо не равны, больше либо не больше, меньше либо не меньше заданных значений.
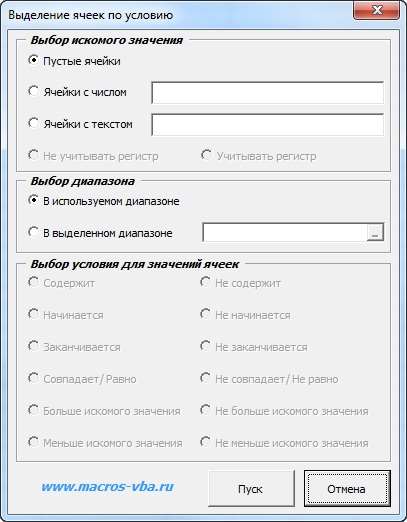
Из диалогового окна видно, что надстройка может выделять пустые ячейки, а также ячейки с числовыми или текстовыми значениями, в зависимости от выбранного условия. Для наглядности ниже приведен фрагмент таблицы, где с помощью этой надстройки выделяются все ячейки, содержащие слово «круг». Надстройка работает с ячейками используемого диапазона, то есть расположенными между первой и последней заполненными ячейками в активном листе.
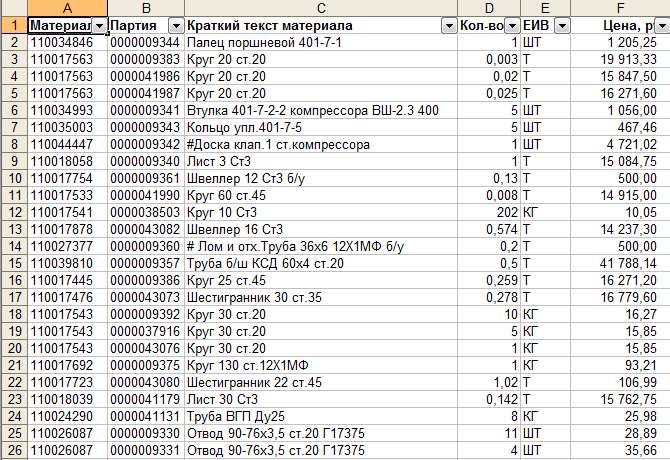
При помощи этой надстройки пользователь может выделить интересующие его ячейки, после чего на свое усмотрение совершить с ними какое-либо действие, например, внести изменения в формат этих ячеек, узнать количество выделенных ячеек, при выделении числовых значений — узнать количество, среднее значение и сумму выделенных ячеек в строке состояния. В следующей статье будет представлена надстройка, позволяющая автоматически удалять и скрывать строки, столбцы и ячейки.







