Из этой статьи Вы узнаете способ, как выделить разом все пустые ячейки на листе Excel и заполнить их значениями из ячеек выше (ниже), нулями или любыми другими значениями.
Итак, моим ответом будет — заполнять! Давайте посмотрим, как мы сможем это сделать.
- Как выделить пустые ячейки на листе Excel
- Формула Excel для заполнения пустых ячеек значениями из ячеек выше (ниже)
- Заполняем пустые ячейки нулями или другим заданным значением
Как выделить пустые ячейки на листе Excel
Прежде чем заполнять пустые ячейки в Excel, их нужно выделить. Если у Вас большая таблица с дюжинами пустых ячеек, разбросанных по всей таблице, то Вы потратите вечность, если будете делать это вручную. Вот быстрый способ, как выделить пустые ячейки:
- Выделите столбцы или строки, в которых требуется заполнить пустоты.
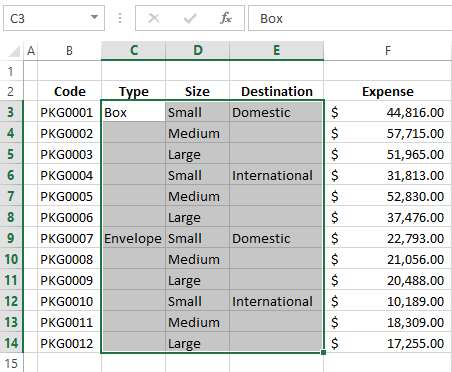
- Нажмите Ctrl+G или F5, чтобы отобразить диалоговое окно Go To (Переход).
- Нажмите кнопку Special (Выделить).
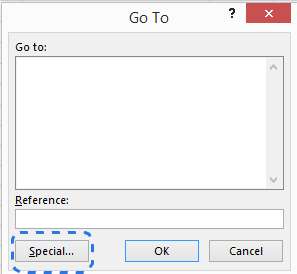
Замечание: Если Вы вдруг забыли сочетание клавиш, откройте вкладку Home (Главная) и в разделе Editing (Редактирование) из выпадающего меню Find & Select (Найти и выделить) выберите команду Go To Special (Выделить группу ячеек). На экране появится то же диалоговое окно.
Формула для заполнения пустых ячеек значениями из ячеек выше (ниже)
После того как Вы выделили пустые ячейки в таблице, их можно заполнить значениями из ячеек сверху, снизу или вставить определённое значение.
Если Вы собираетесь заполнить пропуски значениями из ближайшей не пустой ячейки сверху или снизу, то потребуется ввести в одну из пустых ячеек очень простую формулу. Затем просто скопируйте её во все пустые ячейки. Как это сделать — читайте далее.
- Выделите все пустые ячейки.
- Нажмите F2 или просто поместите курсор в строку формул, чтобы приступить к вводу формулы в активную ячейку. Как видно на снимке экрана выше, активна ячейка C4.
- Введите знак равенства (=).
- Укажите ячейку, находящуюся выше или ниже, нажав стрелку вверх или вниз, или просто кликнув по ней.
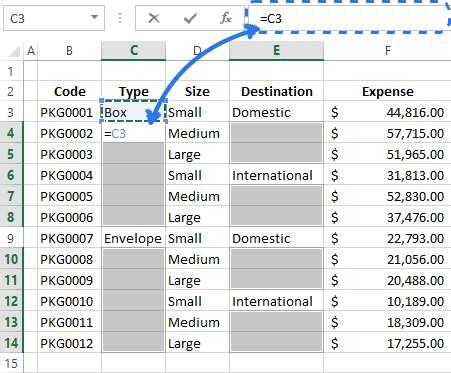
Формула (=C3) показывает, что в ячейке C4 появится значение из ячейки C3.
- Нажмите Ctrl+Enter, чтобы скопировать формулу во все выделенные ячейки.
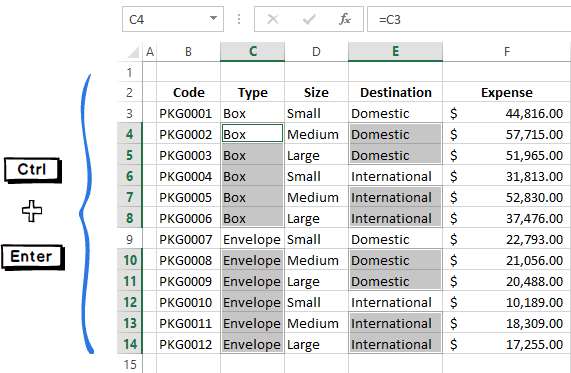
Отлично! Теперь в каждой выделенной ячейке содержится ссылка на ячейку, расположенную над ней.
Замечание: Не забывайте, что все ячейки, которые были пустыми, теперь содержат формулы. Если Вы хотите сохранить порядок в таблице, то лучше заменить эти формулы значениями. В противном случае, можно получить путаницу при выполнении сортировки или при вводе новых данных.
Что если Вам нужно заполнить все пустые ячейки в Вашей таблице нулями или другими числовыми или текстовыми значениями? Далее показаны два способа решения этой задачи.
Способ 1
- Выделите все пустые ячейки
- Нажмите F2, чтобы ввести значение в активную ячейку.
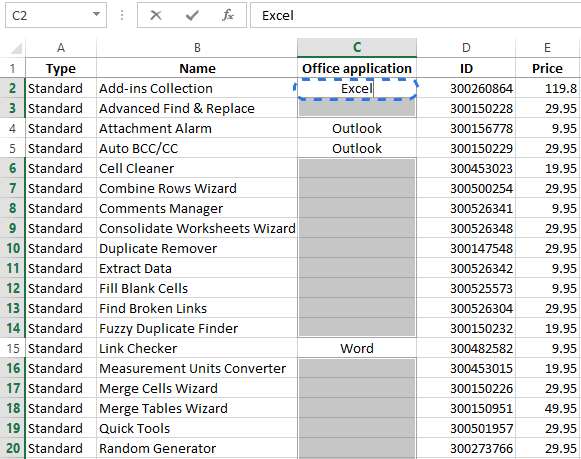
- Введите нужное число или текст.
- Нажмите Ctrl+Enter.
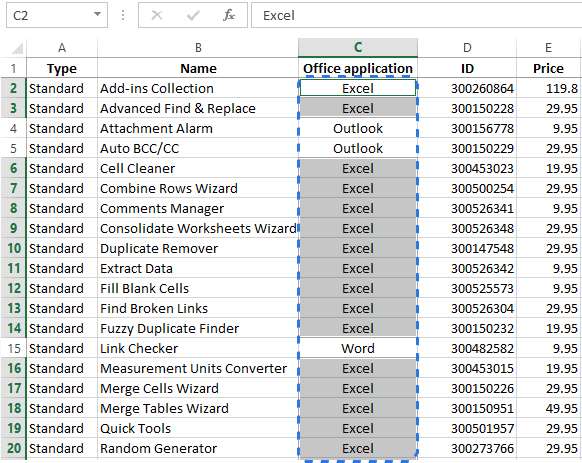
За несколько секунд Вы заполнили все пустые ячейки нужным значением.
Способ 2
- Выделите диапазон, содержащий пустые ячейки.
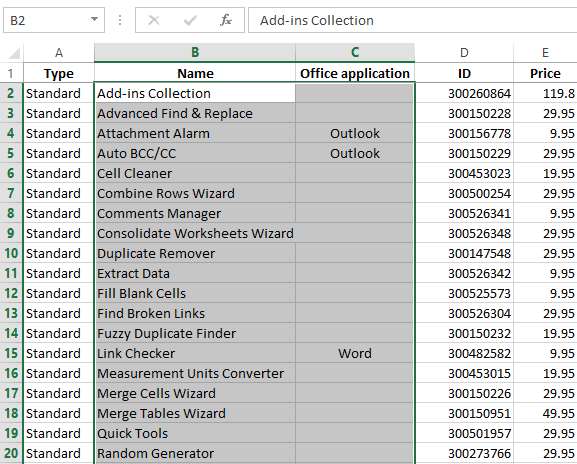
- Нажмите Ctrl+H, чтобы появилось диалоговое окно Find & Replace (Найти и заменить).
- Перейдите на вкладку Replace (Заменить).
- Оставьте поле Find what (Найти) пустым и введите нужное значение в поле Replace with (Заменить на).
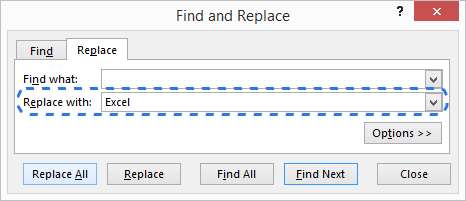
- Нажмите кнопку Replace All (Заменить все).
Какой бы способ Вы ни выбрали, обработка всей таблицы Excel займёт не больше минуты!
Теперь Вы знаете приёмы, как заполнить пустые ячейки различными значениями в Excel 2013. Уверен, для Вас не составит труда сделать это как при помощи простой формулы, так и при помощи инструмента Find & Replace (Найти и заменить).
Урок подготовлен для Вас командой сайта office-guru.ru Источник: https://www.ablebits.com/office-addins-blog/2014/05/02/fill-blanks-excel/ Перевел: Андрей Антонов Правила перепечатки Еще больше уроков по Microsoft Excel







