УРОК №8.
Тема: Диаграммы в Excel.
Цели:
-
Обучающая: познакомить учащихся с понятием диаграммы, их видами и способами построения, уметь анализировать данные по построенной диаграмме в Excel.
-
Развивающая.Продолжить обучение учащихся логически мыслить, принимать правильное решение.
-
Воспитательная.Способствовать воспитанию самостоятельности, активности учащихся.
Ход урока
-
Организационный момент.
Проверка присутствующих и готовности, учащихся к занятию.
-
Актуализация.
-
Основные правила составления формул в Excel и особенности вызова встроенных математических функций.
-
Математические и логарифмические функции.
-
Тригонометрические функции Excel.
-
Какие типы ссылок существуют в Excel.
-
Ошибочные значения в Excel.
-
-
Новая тема.
Диаграммы: основные понятия и термины
Одно из основных свойств, которое сделало Microsoft Excel мощным деловым пакетом – это возможность отображать числовые данные в виде полноцветных, легких для понимания диаграмм. Excel предоставляет широкий диапазон стандартных типов диаграмм научного и делового назначения, каждый из которых имеет несколько вариантов. Например, при создании гистограммы можно использовать перекрывающиеся, сгруппированные, составные или нормированные столбцы. Кроме того, предусмотрена возможность получения нового типа диаграмм на основе основных типов. К примеру, можно наложить график на гистограмму, чтобы отобразить на диаграмме цены акций и объемы их продаж. Можно создать “рисованные” диаграммы, которые для представления значений используют графические рисунки вместо обычных столбцов и линий. Эти типы диаграмм в сочетании со средствами форматирования Excel предоставляют необычайно широкие возможности. Обзор стандартных типов диаграмм Excel приведен в разделе 5.2.
Диаграммы в Excel включают много объектов, каждый из которых можно выделять и изменять отдельно. Табл. 5.1. предоставляет краткие сведения об основных элементах диаграмм Excel.
Таблица 5.1. Элементы диаграммы Excel
В Excel можно построить внедренные диаграммы и диаграммы на отдельных листах диаграмм.
Внедренные диаграммы создаются на рабочем листе рядом с таблицами, данными и текстом. Внедрение диаграмм имеет смысл при создании отчетов, для демонстрации диаграмм рядом с данными, по которым они построены. Перед внедрением диаграммы необходимо подготовить место, вставив строки, столбцы или ячейки.
Для работы с диаграммой отдельно от данных на рабочем листе можно построить ее на отдельном листе диаграммы. Этот лист помещается в активную рабочую книгу и сохраняется вместе с ней. Диаграмма на отдельном листе удобна, если, например, нужно вывести ее на печать.
Диаграммы легко строятся с помощью Мастера диаграмм. Он руководит процессом создания диаграмм шаг за шагом и дает возможность перед завершением процесса просмотреть диаграмму и внести в нее необходимые изменения.
Если выделить данные и нажать клавишу F11, Excel создает диаграмму на листе диаграмм, используя тип диаграммы по умолчанию.
Типы диаграмм
Гистограммы. В качестве маркеров используются вертикальные столбцы, чтобы создать впечатление отдельных измерений, относящихся к разным интервалам времени (рис. 1). Категории располагаются по горизонтали, а значения – по вертикали. Этот тип диаграмм будет лучшим выбором, если отображается информация, собираемая через регулярные интервалы времени. Например, если доход подсчитывается ежемесячно, можно поставить в соответствие каждому месяцу собственный блок. Этот тип диаграмм часто используется компаниями для показа своих прибылей за определенный промежуток времени.
Линейчатые. Очень похожи на гистограммы за исключением того, что осью категорий является вертикальная ось (Y), а осью значений – горизонтальная ось (Х) (рис.2). Используется в основном для сопоставления отдельных значений в определенный момент времени. Горизонтальное расположение полос позволяет подчеркнуть положительные или отрицательные отклонения от некоторой величины. Можно использовать для отображения отклонений по разным статьям бюджета в определенный момент времени. Линейная диаграмма с накоплением показывает вклад отдельных элементов в общую сумму.
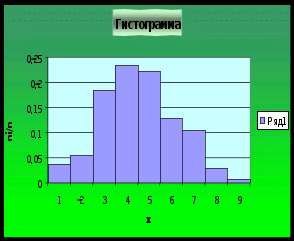
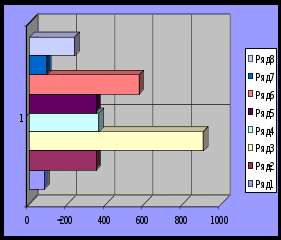
Рис.1 Гистограмма Рис.2 Линейчатая диаграмма
Графики. Отображают зависимость данных (ось Y) от величины, которая меняется с постоянным шагом (ось Х) (рис.3). Применяются для отображения ситуации с производством, продажей или уровнем цен на бирже, чтобы продемонстрировать тенденцию дохода или продаж во времени.
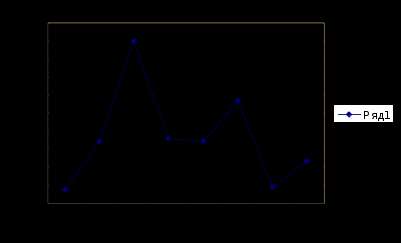
Рис.3 График
Круговые. Отображают соотношение частей и целого. Строятся только по одному ряду данных, первому в выделенном диапазоне. Эту диаграмму следует использовать, когда компоненты в сумме составляют 100%. Сектора круговой диаграммы можно выдвинуть из общего круга, чтобы подчеркнуть точки данных, которые они отображают. Трудно делать сопоставление частей круговой диаграммы, если их больше пяти. Для отображения вклада в общую сумму каждого из поставляемых продуктов или каждого дохода в процентах. Эти диаграммы хороши для рекламных материалов и презентаций, когда требуется только общее впечатление. Для облегчения работы с маленькими долями диаграммы в основной диаграмме их можно объединить в один элемент, а затем разбить их в отдельную диаграмму рядом с основной (рис.4).
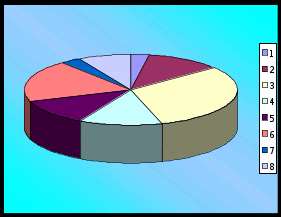

Рис.4 Круговая диаграмма Рис.5 Вторичная круговая диаграмма
Точечные. Предназначены для демонстрации тенденции изменения данных при неравных интервалах времени или других интервалах измерения, отложенных по оси категорий (рис.6). Используется для представления дискретных измерений по осям X и Y. Например, данные опроса можно представить так, чтобы ответы были расположены по оси значений, а возраст опрашиваемых – по оси категорий, и тем самым отобразить разбиение мнений по возрастным группам. Многие научные и технические данные представляются точечными диаграммами.

Рис.6 Точечная диаграмма
Диаграммы с областями. Позволяют проследить непрерывное изменение суммы значений всех рядов данных и вклад каждого рядам в эту сумму (рис.7). Удобны для отображения процесса производства или продажи изделий. Объектами диаграмм с областями могут быть поставки за день или объем заказов в зависимости от времени.
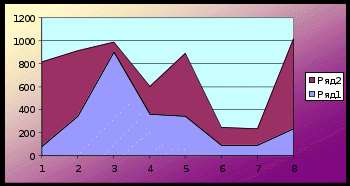
Рис.7 Диаграмма с областями
Кольцевые. Сравнивают вклад частей в целое, однако, в отличие от круговых диаграмм, в них могут быть представлены два и более ряда данных. Каждое кольцо в кольцевой диаграмме представляет отдельный ряд данных. Когда необходимо различать точные процентные соотношения, лучше использовать гистограмму с ее осью значений.

Рис.8 Кольцевая диаграмма
Лепестковые. Используются, чтобы показать соотношения отдельных рядов данных, а также одного определенного ряда данных и всех остальных рядов. Каждая категория имеет собственную ось координат. Точки данных располагаются вдоль луча. Линии, соединяющие точки данных одного ряда, охватывают площадь, характеризующую совокупность значений в этом ряду. Трудны для восприятия и интерпретации. С помощью такой диаграммы можно отобразить динамику затрат времени на проект, включающий несколько задач. В этом случае каждой категории (лучу диаграммы) соответствует определенная диаграмма проекта, а точки на луче представляют собой затраты времени на нее к какому-то сроку. Каждый ряд данных характеризует время, потраченное на проект к определенному сроку. Чем больше площадь, охватываемая диаграммой, тем больше затраченное на проект время. Если все задачи требуют одинакового времени, диаграмма приближается к кругу (рис.9).

Рис.9 Лепестковая диаграмма
Поверхности. Подобно топографическим картам показывают низкие и высокие точки поверхности (рис.10). Это превосходный способ наглядного представления высоких и низких значений в наборе данных, который зависит от двух переменных. Форматы предлагают объемного отображения в виде каркаса и в виде поверхности. Диаграмма с поверхностью представляет собой натянутую на точки поверхность. Одинаковым цветом закрашены области, принадлежащие одному интервалу величин по вертикальной оси значений (Z).На диаграмме в виде проволочного каркаса проще сравнивать точки данных, которые могут быть скрытыми на диаграмме с поверхностью. Цветная контурная диаграмма и контурная диаграмма являются проекциями поверхности на плоскость и служат как бы топографическими картами, на которых изменения в высоте по оси значений обозначены только цветом или только контуром. Диаграмму с поверхностью можно поворачивать и видеть ее с разных точек зрения. Для этого нужно щелкнуть по одному из углов на любой оси диаграммы. После появления черных маркеров во всех углах области построения можно перетаскивать любой из них до получения желаемого ракурса.
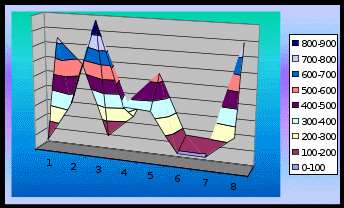
Рис.10 Поверхность
Пузырьковые. Позволяют отображать на плоскости наборы данных из трех значений. Первые два значения откладываются по оси категорий (Х) и по оси значений (Y) так же, как при построении XY-точечных (рис.11).
Третье значение представляется размером пузырька. Для построения пузырьковой диаграммы необходимо три строки или три столбца значений: один – для значений по оси Х, один – для значений по оси Y и один – для размера пузырька. Можно использовать, например, для сравнения цены, сроки эксплуатации и количество выходящих за это время из строя компьютеров.

Рис.11 Пузырьковая диаграмма
Биржевые. Используются для отображения изменения курса акций во времени (рис.12). можно отображать следующие данные:
а) самый высокий курс, самый низкий курс и курс закрытия;
б) курс открытия, курс закрытия, самый высокий курс и самый низкий курс;
в) объем, высокий курс, низкий курс и курс закрытия;
г) объем, курс открытия, высокий курс, низкий курс и курс закрытия.

Рис.12 Биржевая диаграмма
При выборе одного из форматов биржевой диаграммы, который отображает вместе с курсами и объем, создаются две оси значений: одна – для объема, представляемого на диаграмме столбцами, а другая – для курсов, изображаемых вертикальными линиями. При вводе одного из форматов биржевой диаграммы, который отображает вместе с курсами и объем, создаются две оси значений: одна – для объема, представляемая на диаграмме столбцами, а другая – для курсов, изображаемых вертикальными линиями. При вводе данных для биржевой диаграммы необходимо размещать данные в последовательности, которая указывается внизу диалогового окна Тип диаграммы, при выборе соответствующего формата диаграммы.
Цилиндрические, конические и пирамидальные. Объемные варианты гистограмм и линейчатых диаграмм. Маркеры, используемые в этих диаграммах, украсят и придадут эффект всей диаграмме. Однако эти типы объемных диаграмм не добавляют новой информации к представлению данных на обычных объемных гистограммах и линейчатых диаграммах.

Рис.13 Цилиндрическая диаграмма

Рис.14 Коническая диаграмма
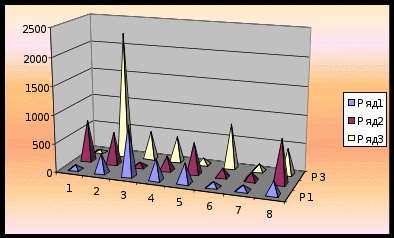
Рис.15 Пирамидальная диаграмма
Процедура создания диаграммы с помощью Мастера диаграмм
Шаг 0: вызов Мастера диаграмм. Выделить данные, по которым будет строиться диаграмма, и нажать кнопку Мастера диаграмм или выбрать команду Вставка/Диаграмма. Мастер диаграмм позволяет задать исходные данные для построения диаграммы в процессе диалога, но предварительное выделение упрощает процесс. С помощью четырех окон диалога Мастер диаграмм соберет всю информацию, необходимую Excel для построения диаграммы.
Шаг 1: выбор типа диаграммы. В первом диалоговом окне задается тип (гистограмма, график, линейчатая и т.д.) диаграммы. Это окно диалога содержит две вкладки: для стандартных и нестандартных типов диаграмм. К последним относятся как пользовательские типы диаграмм, полученные на основе встроенных диаграмм, так и смешанные (гистограмма с графиком, гистограмма с областями, график с двумя осями значений и т.п.) диаграммы Excel.
Шаг 2: уточнение исходных данных. Второе окно диалога Мастера диаграмм, как и первое, содержит две вкладки. Вкладка Диапазон данных позволяет проверить или задать диапазон исходных данных. Excel автоматически выбирает ориентацию рядов, предполагая, что диаграмма должна содержать рядов меньше, чем точек. Но при необходимости можно указать, где расположены ряды данных: в строках или столбцах.
Вкладка Ряд предоставляет возможность задать имена рядов, значения рядов, а также текст, идентифицирующий точки в рядах данных.
Чтобы увидеть, из каких ячеек для конкретного ряда будут поступать значения и имя, которое появиться в легенде, нужно выбрать имя ряда в списке Ряд. В поле Значения отображается ссылка на диапазон ячеек рабочего листа, в котором находятся значения ряда данных. Кроме того, это поле позволяет задать новый диапазон, что приведет к изменению значений ряда. Если исходный диапазон не содержит заголовков строк и столбцов, которые можно использовать в качестве имен рядов данных, то Excel назначает каждому ряду стандартные именования: Ряд 1, Ряд 2 и т.д. Чтобы изменить стандартное имя, нужно ввести текст в поле Имя или после щелчка на этом поле выделить ячейку рабочего листа, содержащую нужный текст. Если исходный диапазон содержит заголовки, в поле имя для каждого ряда отображается ссылка на ячейку, из которой поступает имя ряда. Если значение этой ячейки изменится, то автоматически изменится и имя ряда.
Если исходный диапазон не содержит заголовки строк и столбцов, которые именуют точки ряда данных, то в этом случае для точек используются стандартные обозначения 1, 2, 3 и т.д. Чтобы изменить их, необходимо ввести текстовые значения прямо в поле Подписи оси Х (Подписи категорий, Подписи второй оси Х), разделяя их точкой с запятой, или после щелчка на этом поле выделить диапазон рабочего листа, содержащий нужные подписи.
Шаг 3: задание параметров диаграммы. Третье окно диалога Мастера диаграмм содержит шесть вкладок. Они позволяют задать различные параметры диаграммы:
-
название диаграммы и заголовки для ее осей;
-
характеристики осей;
-
легенду;
-
подписи значений в рядах данных;
-
линии сетки;
-
таблицу данных.
Название диаграммы и заголовки для ее осей. На вкладке Заголовки можно задать название диаграммы и заголовок для каждой ее оси. При выводе текста в диаграмме Excel использует установленные по умолчанию шрифт, выравнивание и расположение. Заголовки – это обычные поля надписей, которые можно перемещать, форматировать и редактировать после создания диаграммы.
Характеристики осей. Некоторые диаграммы выглядят лучше без одной или нескольких осей. Вкладка Оси позволяет отменить в диаграмме вывод любой ее оси. Для этого нужно снять соответствующий флажок.
Если данные для оси Х являются датами, то Excel распознает этот факт и автоматически применяет временное масштабирование к этой оси. Временное масштабирование отличается от обычного в нескольких отношениях:
-
Excel располагает точки в хронологическом порядке с учетом относительных значений дат. Например, если на оси времени есть значения для 1 января, 2 января и 6 января, то точка 2 января располагается ближе к 1 января, чем к 6 января;
-
Excel автоматически отображает точки данных в возрастающем порядке, даже если исходные значения дат не были отсортированы по возрастанию.
Ось времени может применяться как в плоских, так и в объемных графиках, гистограммах, диаграммах с областями и линейчатых диаграммах. В этих типах диаграмм можно использовать для оси Х обычную шкалу (категории) (даже если данные имеют формат даты) или шкалу времени (даже если данные не имеют формат даты), установив в группе Основная ось переключатель категории или ось времени соответственно. Если установлен переключатель автоматическая, Excel выберет тип оси (категории или ось времени) сам.
Размещение и скрытие легенды. Легенда автоматически располагается в правой части диаграммы. Вкладка Легенда позволяет выбрать для легенды новое место или совсем удалить ее из диаграммы. Кроме того, легенду можно переместить и после создания диаграммы, перетащив ее с помощью мыши в новое место, а команды форматирования позволяют изменить используемый шрифт.
Подписи данных. Вкладка Подписи данных предоставляет возможность подсоединить к маркерам данных различного типа подписи. Например, секторы круговых и кольцевых диаграмм могут идентифицироваться с помощью долей (процентов), абсолютных значений или одновременно с помощью того и другого. Столбцы в гистограммах и маркеры в графиках могут иметь подписи, показывающие значение каждой точки или текст соответствующей категории на оси Х.
Таблица данных. В зависимости от типа создаваемой диаграммы Excel может позволить дополнительно включить таблицу данных. Это простой и эффективный способ визуализации диаграммы и данных. Чтобы добавить таблицу данных, нужно установить флажок Таблица данных на одноименной вкладке. Присоединяемая к диаграмме таблица связывается с данными рабочего листа, что обеспечивает изменение значений в таблице при изменении соответствующих значений данных рабочего листа, взятых для построения диаграммы. После создания диаграммы можно с помощью команд форматирования изменить тип линии и шрифт, используемый в таблице данных. Таблица данных не применяется в круговых, точечных, кольцевых, пузырьковых, лепестковых и поверхностных диаграмм.
Линии сетки – это горизонтальные или вертикальные линии, которые помогают определить положение маркеров данных относительно шкал осей. В большинстве типов диаграмм Excel по умолчанию используется сетка определенного вида. Можно удалить линии сетки или отобразить их в диаграмме с помощью вкладки Линии сетки. Основные линии сетки продолжают основные деления шкалы, а промежуточные линии сетки – промежуточные деления. Excel автоматически определяет положение этих делений шкалы, но с помощью команд форматирования можно изменить их расположение. Линии сетки в круговых и кольцевых диаграммах не используются.
Шаг 4: размещение диаграммы. Четвертое окно Мастера диаграмм позволяет задать расположение диаграммы:
– на рабочем листе рядом с исходными данными (переключатель имеющемся),
– на отдельном листе диаграмм (переключатель отдельном).
Лабораторная работа №8.
Тема: Диаграммы и графики.
Цель: познакомиться с понятием диаграммы, их видами и способами построения, уметь анализировать данные по построенной диаграмме в Excel.
-
Запустить Excel, открыть файл проба, вставить новый лист.
-
Создать таблицу по образцу:
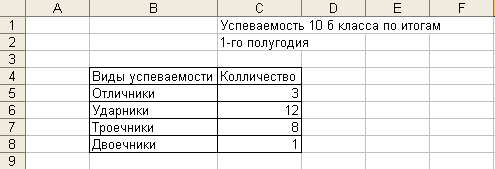
-
Постройте объемную круговую диаграмму: для этого:

а) Выделите диапазон ячеек, содержащих данные (таблицу).
б) Запустите Мастер диаграмм с помощью команды [Вставка-
Диаграмма].
в) В списке тип выбрать – круговая, в списке вид выбрать – объемная.
г) Нажать кнопку Далее, еще раз Далее.
д) Выбрать вкладку Заголовок, исправить название диаграммы на
Виды успеваемости.
е) Вкладке Легенда выбрать добавить легенду справа.
ж) Вкладке Подписи данных выбрать пункт Значения, нажать кнопку Далее.
з) Разместить Диаграмму на текущем листе, нажать кнопку Готово.
4. Создать новый лист.
5. Создать таблицу по образцу:
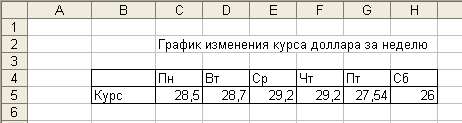
6. Создать график. Для этого:
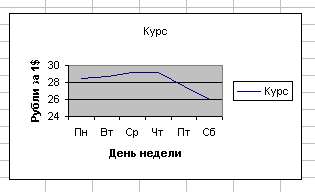
а) Выделите диапазон ячеек, содержащих данные (таблицу).
б) Запустите Мастер диаграмм с помощью команды [Вставка [Вставка- Диаграмма].
в) В списке тип выбрать – график, в списке вид выбрать –
график, отображающий развитие процесса во времени.
г) Нажать кнопку Далее, еще раз Далее.
д) Выбрать вкладку Заголовок, ввести название осей: Ox: День недели, ось Oy: Рубли за 1$. Нажать кнопку Далее.
е) Разместить Диаграмму на текущем листе, нажать кнопку Готово.
-
Показать работу учителю.
ЗАДАНИЕ.







