При подготовки к ГИА и ЕГЭ необходимо владеть прикладным программным обеспечением, в частности, табличными процессорами. Функция ЕСЛИ в Excel поможет успешно решить задачи на работу с таблицами.
Функцию ЕСЛИ в Excel часто называют условной функцией.
Давайте рассмотрим эту функцию подробнее. Для начала рассмотрим ее синтаксис, он довольно прост
=ЕСЛИ(логическое выражение, [значение если ИСТИНА], [значение если ЛОЖЬ])
Обязателен только первый аргумент (логическое выражение). Если опустить второй и третий аргумент, то вместо заданных нами значений будут выводиться значения «ИСТИНА» или «ЛОЖЬ» в зависимости от истинности логического выражения.
Давайте рассмотрим как работает эта функция.
Логическое выражение может принимать одно из двух значений — ИСТИНА или ЛОЖЬ. Если в функции ЕСЛИ значение выражения ИСТИНА, то в ячейку будет помещено значение из второго аргумента (значение если ИСТИНА). Если же выражение ложно, то в ячейке мы получим третий аргумент — значение если ЛОЖЬ.
В логическом выражении можно применять операторы сравнения:
- > больше
- < меньше
- >= больше или равно
- <= меньше или равно
- = равно
- <> не равно
На самом деле это очень просто, давайте рассмотрим на простом примере.
Функция ЕСЛИ в Excel примеры
Пусть у нас есть таблица, содержащая список продуктов с количеством жиров, белков, углеводов и калорийностью.
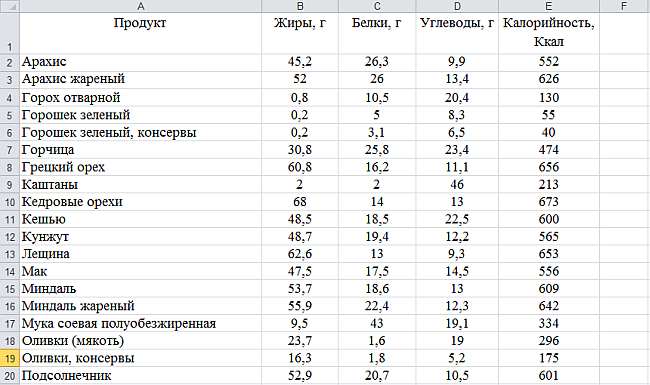
Предположим, что мы худеем и наша задача будет состоять в том, что мы должны отобрать продукты, калорийность которых менее 500 Ккал. Если калорийность менее 500 Ккал, то в столбце F в строке продукта мы поместим слово «ГОДЕН», в противном случае — «НЕ ГОДЕН». В этом случае нам поможет функция ЕСЛИ. Давайте попробуем ее применить.
В ячейке F1 мы напишем условную функцию. Она будет очень простой:
=ЕСЛИ(E2<500; «ГОДЕН»; «НЕ ГОДЕН»)
Проанализируем написанное. Итак, логическое выражение в нашем примере E2<500. Т. е. проверяется меньше или нет содержимое ячейки E2 чем 500. Если меньше (ИСТИНА), то в ячейку F1 будет помещено значение «ГОДЕН», а если больше или равно, то «НЕ ГОДЕН». Все очень просто.
Осталось заполнить остальные ячейки маркером автозаполнения и мы получим нужный результат. Для этого щелкаем по маркеру и протягиваем его вниз, не отпуская левую кнопку мыши.

В итоге получаем вот такой результат — то, что и требовалось.
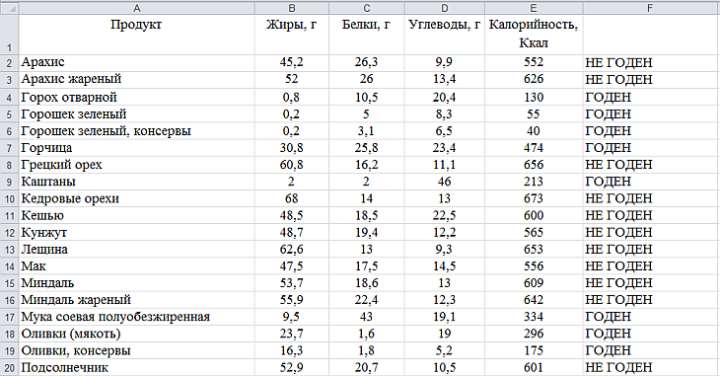
Как видим, продукты, с калорийностью более или 500 Ккал помечены как НЕ ГОДЕН, а те, у которых менее 500 Ккал — «ГОДЕН».







