Из этой статьи Вы узнаете, как быстро объединить данные из двух таблиц Excel, когда в ключевых столбцах нет точных совпадений. Например, когда уникальный идентификатор из первой таблицы представляет собой первые пять символов идентификатора из второй таблицы. Все предлагаемые в этой статье решения протестированы мной в Excel 2013, 2010 и 2007.
Итак, есть два листа Excel, которые нужно объединить для дальнейшего анализа данных. Предположим, в одной таблице содержатся цены (столбец Price) и описания товаров (столбец Beer), которые Вы продаёте, а во второй отражены данные о наличии товаров на складе (столбец In stock). Если Вы или Ваши коллеги составляли обе таблицы по каталогу, то в обеих должен присутствовать как минимум один ключевой столбец с уникальными идентификаторами товаров. Описание товара или цена могут изменяться, но уникальный идентификатор всегда остаётся неизменным.
Трудности начинаются, когда Вы получаете некоторые таблицы от производителя или из других отделов компании. Дело может ещё усложниться, если вдруг вводится новый формат уникальных идентификаторов или самую малость изменятся складские номенклатурные обозначения (SKU). И перед Вами стоит задача объединить в Excel новую и старую таблицы с данными. Так или иначе, возникает ситуация, когда в ключевых столбцах имеет место только частичное совпадение записей, например, «12345» и «12345-новый_суффикс». Вам-то понятно, что это тот же SKU, но компьютер не так догадлив! Это не точное совпадение делает невозможным использование обычных формул Excel для объединения данных из двух таблиц.
И что совсем плохо — соответствия могут быть вовсе нечёткими, и «Некоторая компания» в одной таблице может превратиться в «ЗАО „Некоторая Компания“» в другой таблице, а «Новая Компания (бывшая Некоторая Компания)» и «Старая Компания» тоже окажутся записью об одной и той же фирме. Это известно Вам, но как это объяснить Excel?
Выход есть всегда, читайте далее и Вы узнаете решение!
Замечание: Решения, описанные в этой статье, универсальны. Вы можете адаптировать их для дальнейшего использования с любыми стандартными формулами, такими как ВПР (VLOOKUP), ПОИСКПОЗ (MATCH), ГПР (HLOOKUP) и так далее.
- Ключевой столбец в одной из таблиц содержит дополнительные символы
- Данные из ключевого столбца в первой таблице разбиты на два или более столбца во второй таблице
- Данные в ключевых столбцах не совпадают (123-SDX и HFGT-23) или есть частичное совпадение, меняющееся от ячейки к ячейке (Coca Cola и Coca-Cola Inc.)
- Ключевой столбец в одной из таблиц содержит дополнительные символы
- Другие формулы
- Данные из ключевого столбца в первой таблице разбиты на два или более столбца во второй таблице
- Данные в ключевых столбцах не совпадают
- 1. Создаём вспомогательную таблицу для поиска.
- 2. Обновляем главную таблицу при помощи данных из таблицы для поиска.
Ключевой столбец в одной из таблиц содержит дополнительные символы
Рассмотрим две таблицы. Столбцы первой таблицы содержат номенклатурный номер (SKU), наименование пива (Beer) и его цену (Price). Во второй таблице записан SKU и количество бутылок на складе (In stock). Вместо пива может быть любой товар, а количество столбцов в реальной жизни может быть гораздо больше.
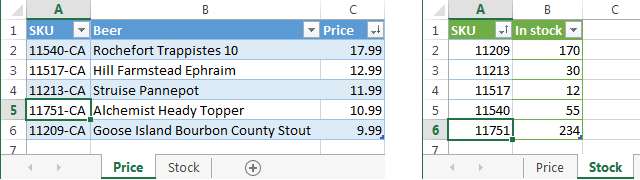
В таблице с дополнительными символами создаём вспомогательный столбец. Можно добавить его в конец таблицы, но лучше всего вставить его следующим справа после ключевого столбца, чтобы он был на виду.
Ключевым в таблице в нашем примере является столбец A с данными SKU, и нужно извлечь из него первые 5 символов. Добавим вспомогательный столбец и назовём его SKU helper:
- Наводим указатель мыши на заголовок столбца B, при этом он должен принять вид стрелки, направленной вниз:
- Кликаем по заголовку правой кнопкой мыши и в контекстном меню выбираем Вставить (Insert):
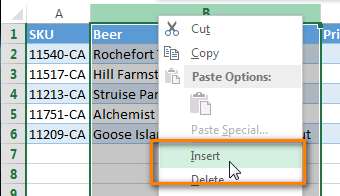
- Даём столбцу имя SKU helper.
- Чтобы извлечь первые 5 символов из столбца SKU, в ячейку B2 вводим такую формулу:
=ЛЕВСИМВ(A2;5)=LEFT(A2,5)Здесь A2 — это адрес ячейки, из которой мы будем извлекать символы, а 5 — количество символов, которое будет извлечено.
- Копируем эту формулу во все ячейки нового столбца.
Готово! Теперь у нас есть ключевые столбцы с точным совпадением значений — столбец SKU helper в основной таблице и столбец SKU в таблице, где будет выполняться поиск.
Теперь при помощи функции ВПР (VLOOKUP) мы получим нужный результат:
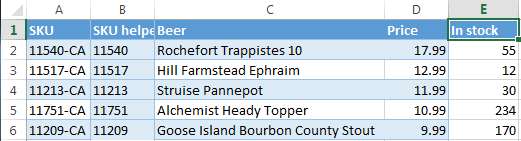
Другие формулы
- Извлечь первые Х символов справа: например, 6 символов справа из записи «DSFH-164900». Формула будет выглядеть так:
=ПРАВСИМВ(A2;6)=RIGHT(A2,6) - Пропустить первые Х символов, извлечь следующие Y символов: например, нужно извлечь «0123» из записи «PREFIX_0123_SUFF». Здесь нам нужно пропустить первые 8 символов и извлечь следующие 4 символа. Формула будет выглядеть так:
=ПСТР(A2;8;4)=MID(A2,8,4) - Извлечь все символы до разделителя, длина получившейся последовательности может быть разной. Например, нужно извлечь «123456» и «0123» из записей «123456-суффикс» и «0123-суффикс» соответственно. Формула будет выглядеть так:
=ЛЕВСИМВ(A2;НАЙТИ("-";A2)-1)=LEFT(A2,FIND("-",A2)-1)
Одним словом, Вы можете использовать такие функции Excel, как ЛЕВСИМВ (LEFT), ПРАВСИМВ (RIGHT), ПСТР (MID), НАЙТИ (FIND), чтобы извлекать любые части составного индекса. Если с этим возникли трудности — свяжитесь с нами, мы сделаем всё возможное, чтобы помочь Вам.
Данные из ключевого столбца в первой таблице разбиты на два или более столбца во второй таблице
Предположим, таблица, в которой производится поиск, содержит столбец с идентификаторами. В ячейках этого столбца содержатся записи вида XXXX-YYYY, где XXXX — это кодовое обозначение группы товаров (мобильные телефоны, телевизоры, видеокамеры, фотокамеры), а YYYY — это код товара внутри группы. Главная таблица состоит из двух столбцов: в одном содержатся коды товарных групп (Group), во втором записаны коды товаров (ID). Мы не можем просто отбросить коды групп товаров, так как один и тот же код товара может повторяться в разных группах.
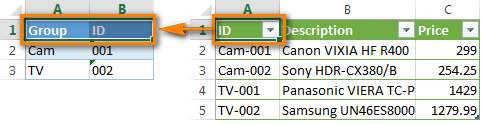
Добавляем в главной таблице вспомогательный столбец и называем его Full ID (столбец C), подробнее о том, как это делается рассказано ранее в этой статье.
В ячейке C2 запишем такую формулу:
=СЦЕПИТЬ(A2;"-";B2) =CONCATENATE(A2,"-",B2)
Теперь объединить данные из наших двух таблиц не составит труда. Мы будем сопоставлять столбец Full ID первой таблицы со столбцом ID второй таблицы. При обнаружении совпадения, записи из столбцов Description и Price второй таблицы будут добавлены в первую таблицу.
Данные в ключевых столбцах не совпадают
Вот пример: Вы владелец небольшого магазина, получаете товар от одного или нескольких поставщиков. У каждого из них принята собственная номенклатура, отличающаяся от Вашей. В результате возникают ситуации, когда Ваша запись «Case-Ip4S-01» соответствует записи «SPK-A1403» в файле Excel, полученном от поставщика. Такие расхождения возникают случайным образом и нет никакого общего правила, чтобы автоматически преобразовать «SPK-A1403» в «Case-Ip4S-01».
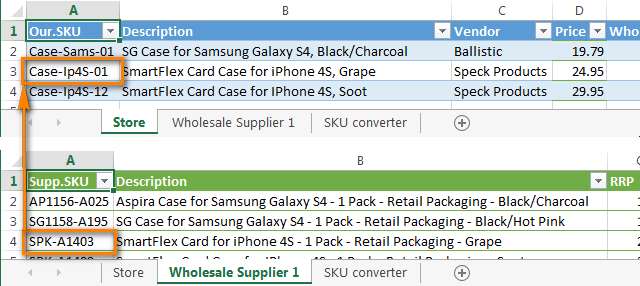
Плохая новость: Данные, содержащиеся в этих двух таблицах Excel, придётся обрабатывать вручную, чтобы в дальнейшем было возможно объединить их.
Хорошая новость: Это придётся сделать только один раз, и получившуюся вспомогательную таблицу можно будет сохранить для дальнейшего использования. Далее Вы сможете объединять эти таблицы автоматически и сэкономить таким образом массу времени
1. Создаём вспомогательную таблицу для поиска.
Создаём новый лист Excel и называем его SKU converter. Копируем весь столбец Our.SKU из листа Store на новый лист, удаляем дубликаты и оставляем в нём только уникальные значения.
Рядом добавляем столбец Supp.SKU и вручную ищем соответствия между значениями столбцов Our.SKU и Supp.SKU (в этом нам помогут описания из столбца Description). Это скучная работёнка, пусть Вас радует мысль о том, что её придётся выполнить только один раз :-).
В результате мы имеем вот такую таблицу:
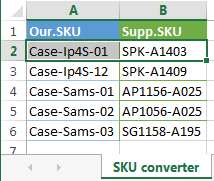
2. Обновляем главную таблицу при помощи данных из таблицы для поиска.
В главную таблицу (лист Store) вставляем новый столбец Supp.SKU.
Далее при помощи функции ВПР (VLOOKUP) сравниваем листы Store и SKU converter, используя для поиска соответствий столбец Our.SKU, а для обновлённых данных — столбец Supp.SKU.
Столбец Supp.SKU заполняется оригинальными кодами производителя.

Замечание: Если в столбце Supp.SKU появились пустые ячейки, то необходимо взять все коды SKU, соответствующие этим пустым ячейкам, добавить их в таблицу SKU converter и найти соответствующий код из таблицы поставщика. После этого повторяем шаг 2.
В нашей главной таблице есть ключевой столбец с точным совпадением с элементами таблицы поиска, так что теперь эта задача не вызовет сложностей
При помощи функции ВПР (VLOOKUP) объединяем данные листа Store с данными листа Wholesale Supplier 1, используя для поиска соответствий столбец Supp.SKU.
Вот пример обновлённых данных в столбце Wholesale Price:








